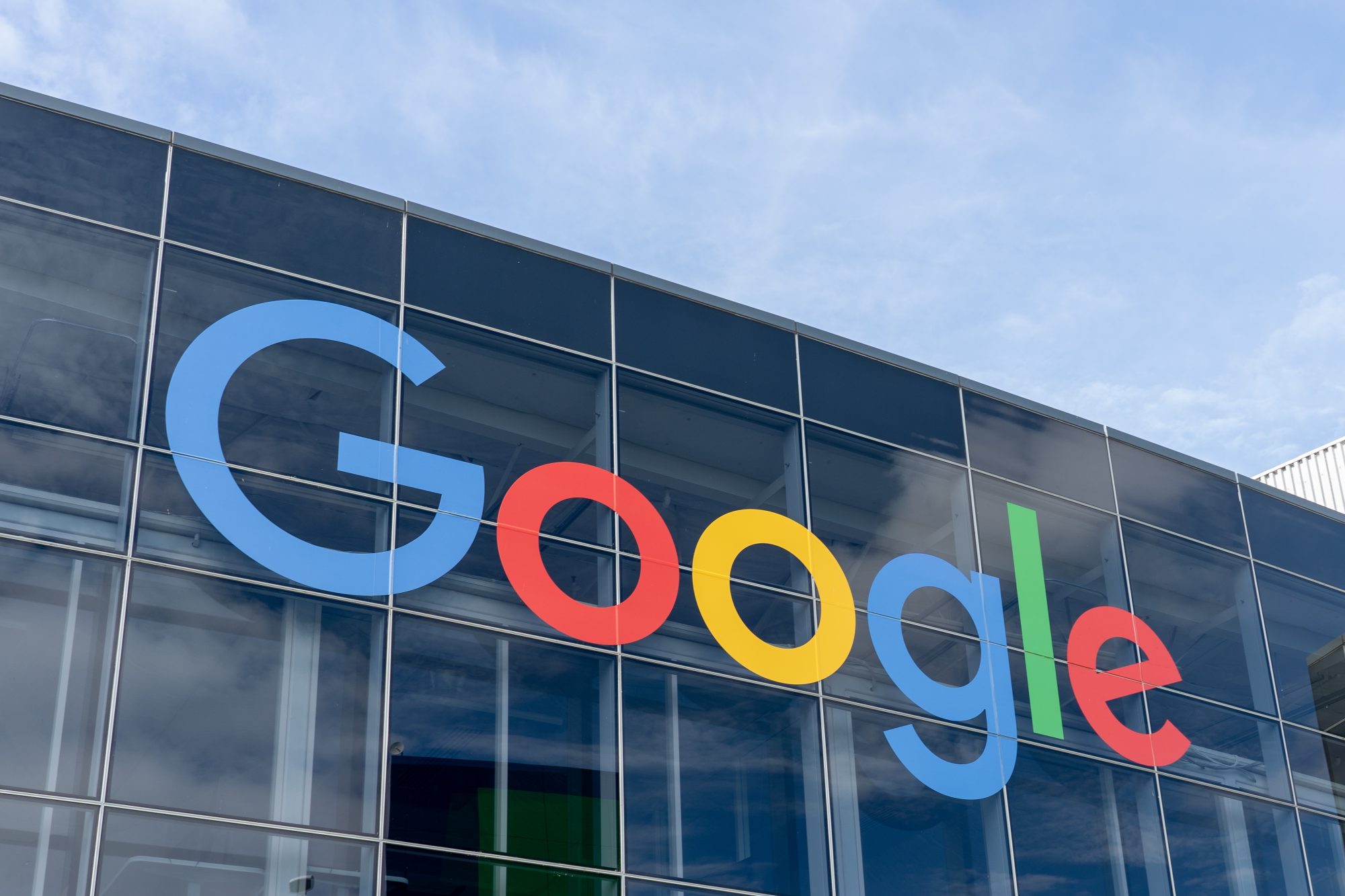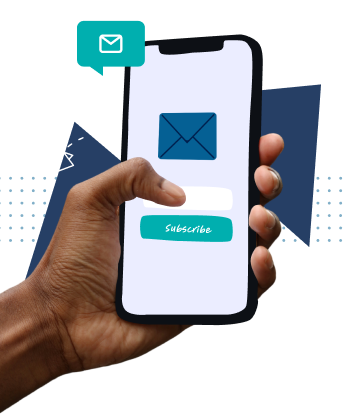We enjoy retro gaming, and we loved the old handheld devices Nintendo produced in the early 2000s, so much so that today we’re going to share with you a way to install an iPhone Game Boy Advance Emulator on your smartphone. The emulator will enable you to play many of the old classics, such as Pokemon, Tekken, and Super Mario. Furthermore, you can do so without having to jailbreak your iPhone!
GBA4iOS iPhone Game Boy Advance Emulator
If you’re already familiar with iPhone gaming emulators, then you’ve more than likely heard of GBA4iOS. This popular emulator has been around for some time and enables users to play retro games on their iPhone and iPad.
Right now, the software has been updated to version 2.1 and includes new and exciting features, such as updated controller skins, cheat codes, save states, Game Boy and Game Boy color support, as well as URL scheme and Dropbox support.
Even more exciting is the emulator’s backwards compatibility with older versions of iOS. This release supports iOS 10.1.1, iOS 9, and iOS 8.1.
Get it while you can
On a slightly negative note, GBA4iOS 2.1 uses Apple’s certificates to enable the installation of its software. However, Apple has a habit of quickly closing certificate loopholes quickly, meaning that if you don’t install GBA4iOS now, Apple could revoke the certificate and the iPhone Game Boy Advance Emulator would be lost to you. If that happens, the only option open to you would be to sideload an emulator. Here’s a tutorial about that.
However, if you don’t want to wait, here comes the tutorial. Please make sure you understand each step before acting upon it.
How to Install GBA4iOS 2.1
This tutorial is aimed at users running iOS 8.1 and above and does not require a jailbreak.
1. Go to The Safari Browser and enter the following URL: iemulators.com/gba4ios.
When the page has loaded, scroll down until you come across GBA4iOS 2.1, where you will see two options: GBA4iOS 2.1 Signed, and GBA4iOS Date Trick. For the puposes of this tutorial, you should choose the Signed version and then tap Install.
2. Once you have tapped Install, you will see a popup appear. It will request that you give confirmation, so click Install again.
On your iPhone, go to the Home Page, where you will see a new GBA4iOS iCon. You now need to go to General –> Profiles and then look for the developer’s name.
Once found, tap on the developer’s name and then click Trust and then Trust again. Don’t worry if you can’t find Profiles in the settings app; some iPhones are different. If that’s you, go to General –> Device Management to find the developer’s name.
3. Finally, if you’re an iOS 9 or iOS 8.1 user, you need to launch the iPhone Game Boy Advance Emulator from the Home Screen and then Trust the certificate.
And that’s it. You now have the iPhone Game Boy Advance emulator installed on your device. What you next have to do is search Google for GBA4iOS ROMS, and you will soon be playing retro games on your smartphone.