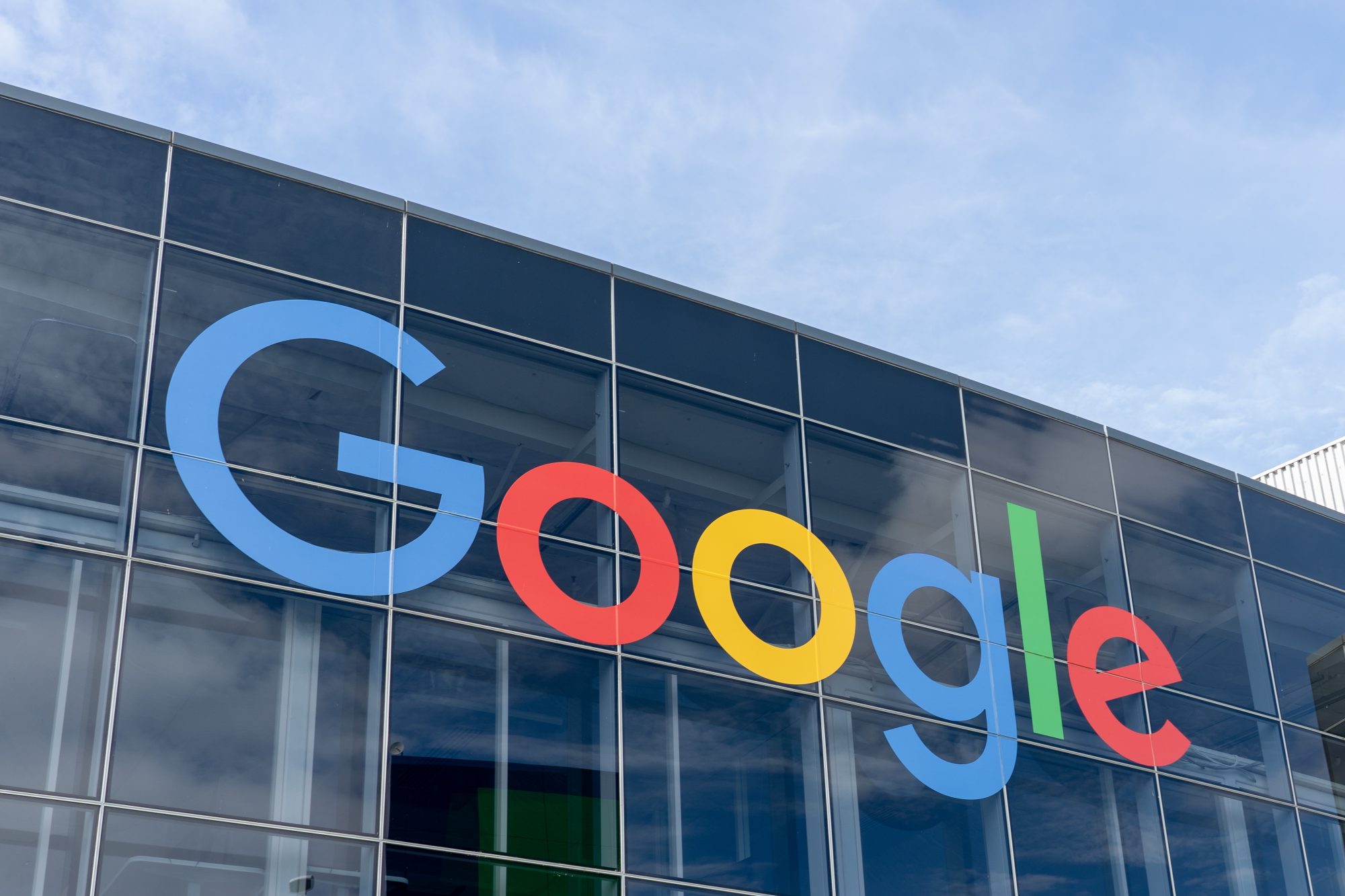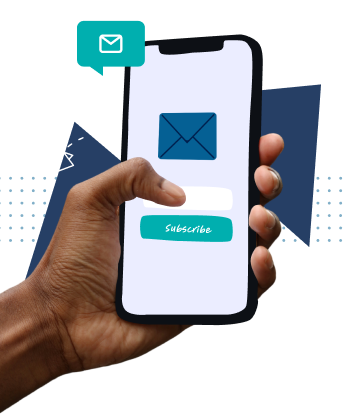When it comes to the iPad, apart from reading books, playing games, and doing other entertainment activities, we do spend a lot of time doing web browsing. Thanks to the Retina display, the text looks crystal-clear and sharp, compared to our desktops and laptops, and that’s the reason why we enjoy web browsing on our iPads.
The two most popular apps for web browsing on iOS 7 are Safari and Chrome. If you’re using Safari, then the good thing is that it offers a Reading mode that offers a distraction-free reading experience. When in this mode, you won’t be able to see any advertisements, or those social media icons; all you will be able to see is the text and images in the article. This Reading mode basically turns the complete web page into just a page with text, images and video that are included in the page.
How to enable Reading mode in Safari on iOS 7
There’s a simple button in Safari to enable the Reading mode, but chances are that you have never noticed it. Simply follow the below steps to enable this mode:
- Launch the Safari app on your iOS device.
- Go to any website, and click on an article which you want to view in Reading mode.
- Once the web page is opened, tap on the small Reading mode button located on the left side of the address bar (as seen in the above screenshot).
That’s it. You’ll now be able to view the web page in a distraction-free mode. This mode will only display text, images and videos that are included with the article, and apart from that, it hides everything else.
As you can see in the above screenshot, this Reading mode is really easy on the eyes so that you can concentrate on the reading part, and not on advertisements or social buttons.
For now, this feature is not available on Google Chrome, which means you’ll need to use Safari if you want to use this option.