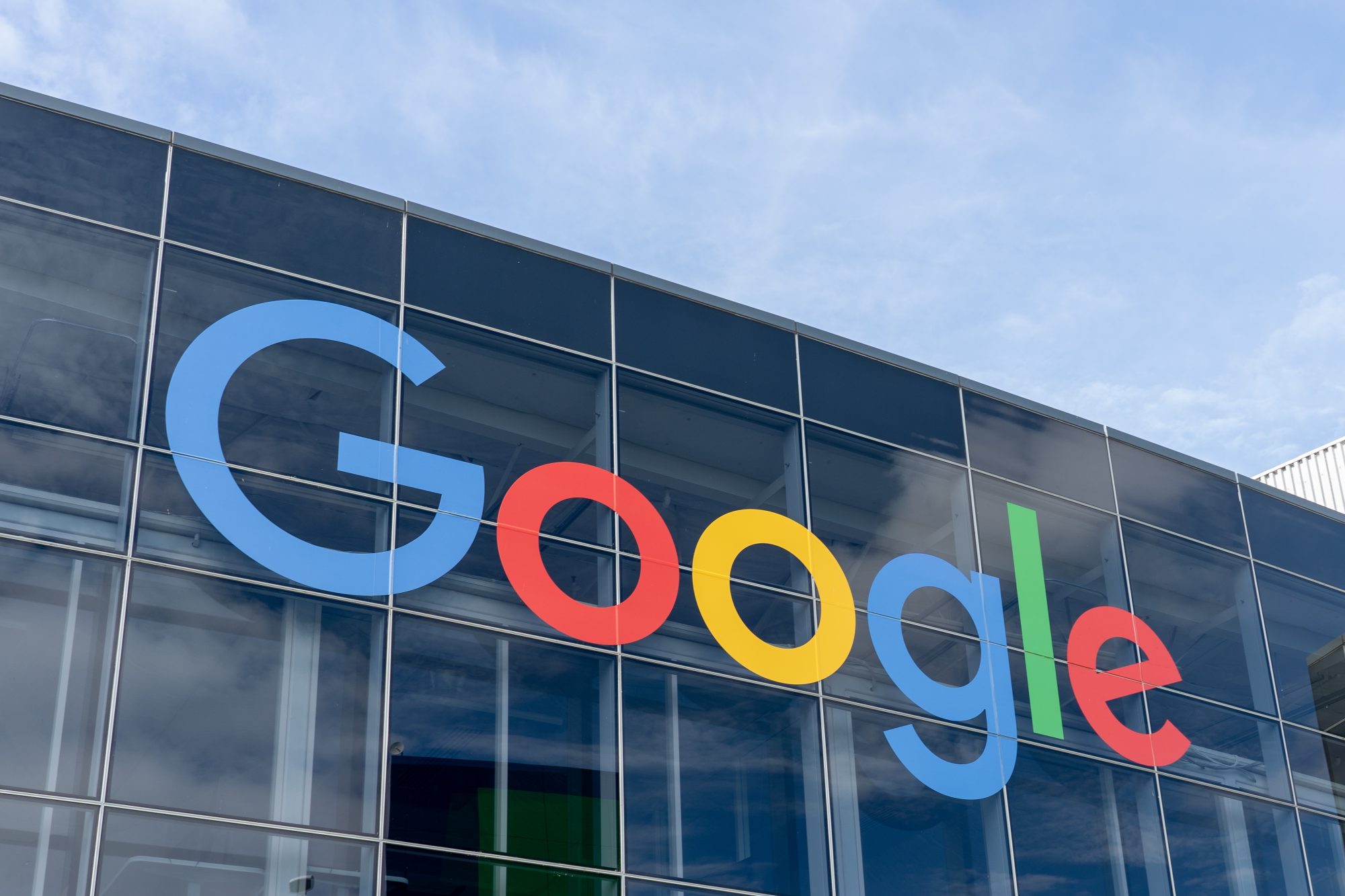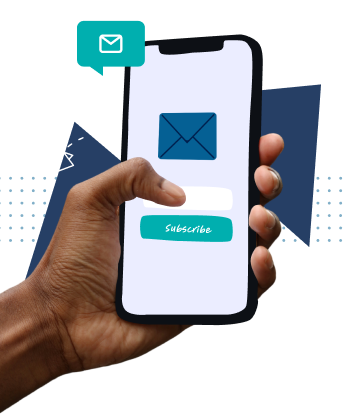Thanks to the PanGu team of developers, there is now a stable jailbreak for iOS 9.2 -9.3.3, and thanks to the enthusiasm of the jailbreak community, not long after came a jailbreak solution that requires no computer at all — just an iPhone, iPad, and the Safari browser. However, like it always does Apple has tried its best to put a stop to the party, and it was not long before the Safari jailbreak became null and void. But there’s a new way to jailbreak using Safari without a computer.
This jailbreak can be installed on your device without the need for a computer. It works on the same devices that are compatible with the PP and PanGu teams’ jailbreaks for Windows and Mac.
Is your device compatible?
Here’s a list of compatible devices. It’s quite a comprehensive list, so most people will be covered.
- iPhone 5s, iPhone 6, iPhone 6 Plus, iPhone 6s, iPhone 6s Plus, iPhone SE
- iPad mini 2, iPad mini 3, iPad mini 4, iPad Air 1, iPad Air 2, iPad Pro (both models)
- iPod touch 6
Compatible iOS firmware
If you’re not sure about firmware compatibility, here is a list of the versions of iOS that are compatible with the jailbreak. Please take a look and confirm that you are running one of them.
- iOS 9.2, iOS 9.2.1
- iOS 9.3, iOS 9.3.1, iOS 9.3.2, iOS 9.3.3
How to jailbreak using Safari
Like with all tutorials, please read each step and do not act upon any of them until you understand what you have to do.
Step 1: The first thing you need to do is update your iOS device to the latest version of iOS 9.3.3. You can get it from here: support.apple.com.
Step 2: Next you need to back up your device; you can do this using iTunes or iCloud. Also it is advised that you delete any Touch ID/Passcode you might have on your device and disable Find My iPhone on your iPhone or iPad before starting the jailbreak procedure.
Step 3: Now open the Safari browser on your device. Paste this URL into the browser http://j.25pp.com/ota_tutorial.html and then tap to open it.
Step 4: On the pop-up prompt, tap the Install button. It is at this point that the PP app will start to be installed onto your device. The first thing you will see is a loading message on the app icon, and at some point, this will change to installing. As soon as you see installing, go to the control center on your device and switch on Airplane mode. You should then be patient as the PP app is installed.
Step 5: When the PP app installation has been completed, an icon for it will appear on your device’s Home Screen. You should now go back to control center and switch off Airplane mode, and then go to Settings –> General –>Device Management and trust the certificate that is displayed.
Step 6: Now that you have downloaded, installed and trusted the certificate, the PP app on your Home Screen should be ready to launch. All you have to do now is launch it, and you should see another prompt. You need to accept this for push notifications.
Step 7: If it is available, uncheck the PP check box and then tap in the center of the big circle. Then press the sleep/power button to manually lock your iOS device while still in the PP app.
Step 8: You should next see a notification on the lock screen which is confirming that your iPhone or iPad has been successfully jailbroken, followed by a fast automatic respring. When your device gets back to the lock screen, unlock it, and you should have Cydia installed.
And that’s it. You now have a jailbroken iPhone or iPad, but you should be aware that this is a semi-untethered/tethered jailbreak, meaning that you will need to run the PP app every time your device reboots. You can find instructions on how to do that here: How To Re-Jailbreak With Pangu On iOS 9.3.3 After Reboot.