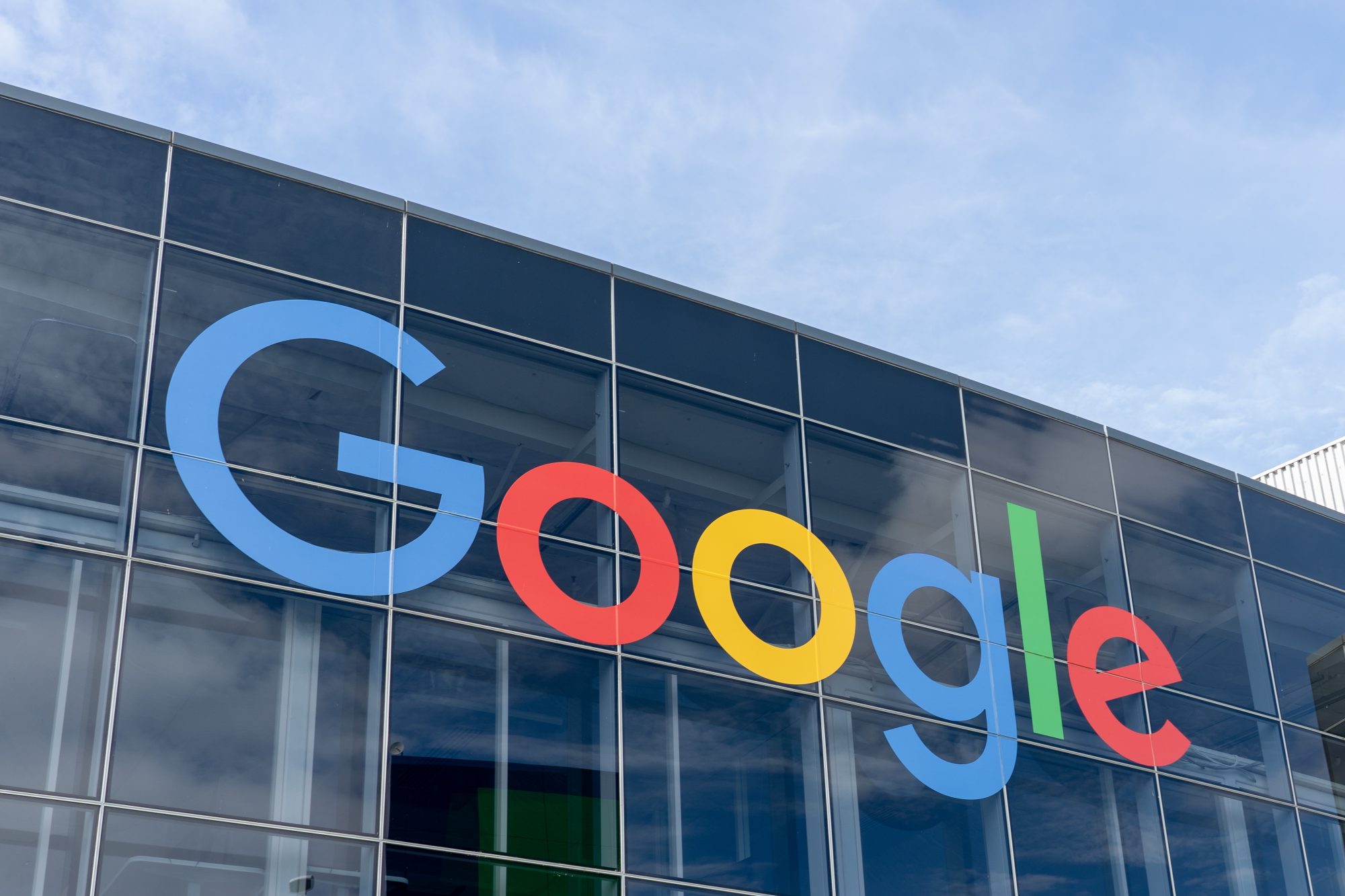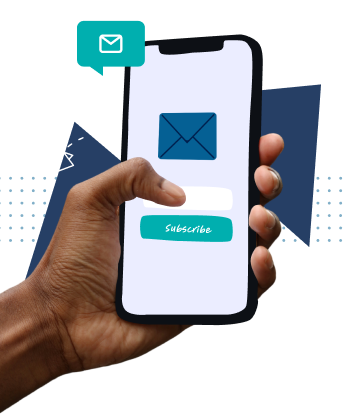Twitter always seems to float to the top in news beacuse users’ account get compromised. Users are constantly complaining to Twitter about its security and the company should take some steps to improve it. Finally, on Wednesday Twitter rolled out a two-factor authentication to make user accounts more secure, and to prevent them from getting compromised and hacked, either by email phishing schemes or by a breach of password data elsewhere on the web.
How To Enable Twitter’s Two-Factor Authentication
Enabling this extra security option for your account takes just a few seconds, and those who’re really concerned about Twitter’s security or want to stay safe should enable this two-factor authentication right away.
To enable Twitter’s two-factor authentication, login to Twitter from your computer and visit your account settings page by clicking on the gear icon from the top right and then on Settings. In the settings page, scroll down until you find “Access Security” option. Check the box next to “Require a verification code when I sign in.” If you don’t already have added a mobile number to your account, then you will need to do it first by clicking on “add a phone” link.
Once you’re done, click on “okay, send me a message”. You’ll be sent a text message containing a verification number. Enter the text message you received on your phone on Twitter and click on Submit button.
From now on, whenever you login to Twitter, you’ll need to use the same password you have now, but after entering it, you’ll be prompted to enter the code which is sent to your phone. Therefore, make sure that you have access to your phone every time you want to login to Twitter, or else you won’t be able to login.
There are times when certain apps and services don’t work with the new verification method. In that case, you’ll need to use a temporary password to login. To get this password, visit your account’s security page, and click on the “Generate” button at the top of the page. Now you can use this password to login, in place of your standard password.
Here’s a video of the entire process.
![How To Enable Two Step Authentication on Twitter [VIDEO] How To Enable Two Step Authentication on Twitter [VIDEO]](https://www.valuewalk.com/wp-content/uploads/2021/07/clost.png)