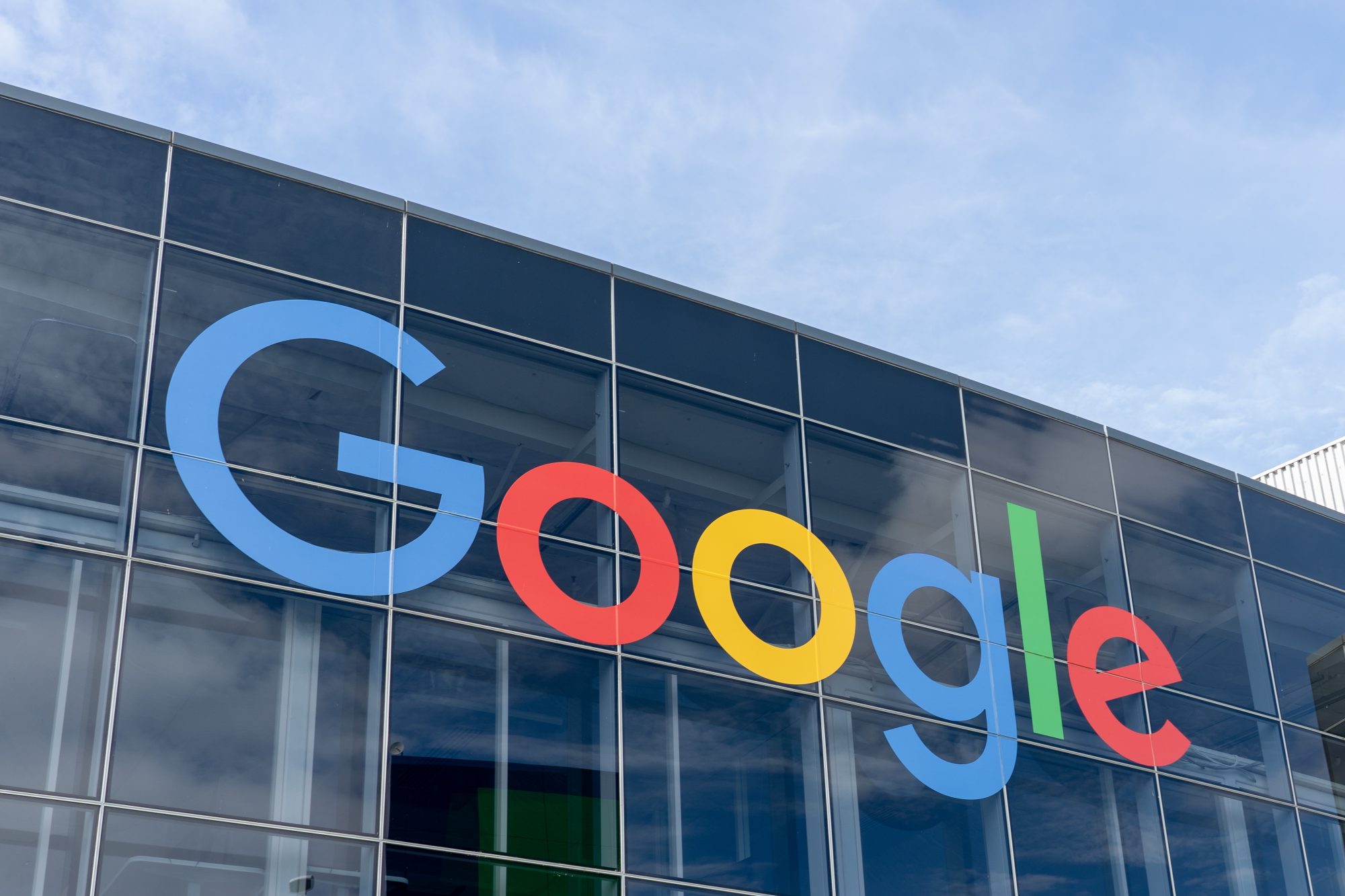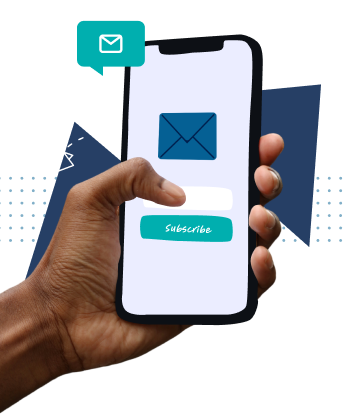Have you been having problems with your PC since Microsoft released its Windows 10 Anniversary update for compatible PCs? Many Windows users have been unfortunate victims of this latest update, which offers a plethora of new features and improvements, which are now accessible on more than 350 million PCs worldwide.
Installation stuck? Have some patience
This is not exactly a fix. It is more of a tip, but one that can help you solve the problem you’re seeing. If you have what appears to be a stalling installation, it could just be that your computer is working in the background to install all of the update’s important processes. My advice here is to have some patience and just go and do something else but check back every 20 minutes or so until you see some progress.
How to fix error 0x80070057 during Anniversary Update install
One of the most frustrating things that can happen during the installation of any software is seeing an error message, and unfortunately some people have been getting the message “Something went wrong error 0x80070057” during their Windows 10 Anniversary update install.
This is an issue that can cause some frustration. However, there is a workaround, and it is a relatively simple one which appears to fix the problem. You need to disable the computer’s LAN/WAN or Internet access while the installer is beginning to verify the downloaded Anniversary update files.
With access to the Internet disabled, the update on the machine I tested this on installed the update without a problem. However, I can’t guarantee that there will not be further issues at some point in the future.
How to fix slow Internet
Since installing the Windows 10 Anniversary update, you may have noticed that your Internet speed has drastically slowed down. If you feel that this relates to you, there is something you can do about it:
Check if Windows Auto-Tuning is active
In the next few steps, I will tell you how to turn this feature on and off to see it helps fix your slow Internet problem.
Step 1: The first thing you will need to do is open a command line (command prompt) interface and run some commands. To do this, go to the Windows Flag/logo key and type cmd.exe.
Step 2: Right-click on it and then click Run as administrator. For the best result possible, we are going to try to run this with administrator privileges, so please make sure you confirm this when prompted to do so.
Step 3: In the command prompt window, type this command: netsh interface tcp show global.
Step 4: The command prompt will now show you a list of information about your computer, Underneath the TCP Global Parameters header, look for a line called “Receive Window Auto-Tunin Level.”
Step 5: If the line mentioned in step 4 is showing anything other than disabled, this means that your version of Windows is using Auto-Tuning to monitor and optimize TCP connections, and this could be the cause of your slow connection.
Step 6: Staying in the command prompt, you now need to run the following command to disable Auto-tuning: netsh int tcp set global autotuninglevel=disabled.
Step 7: After you have completed the above, you should see a simple OK message confirming that the change has been made.
Step 8: Next, reboot your computer and run some speed tests on your Internet connection to see if the problem has been fixed.
Final thoughts
So those are some fixes to the most common issues being seen by Windows 10 users who have tried to install the Anniversary update. If you use one or more of the fixes above, please let me know how you got on in the comment section below.