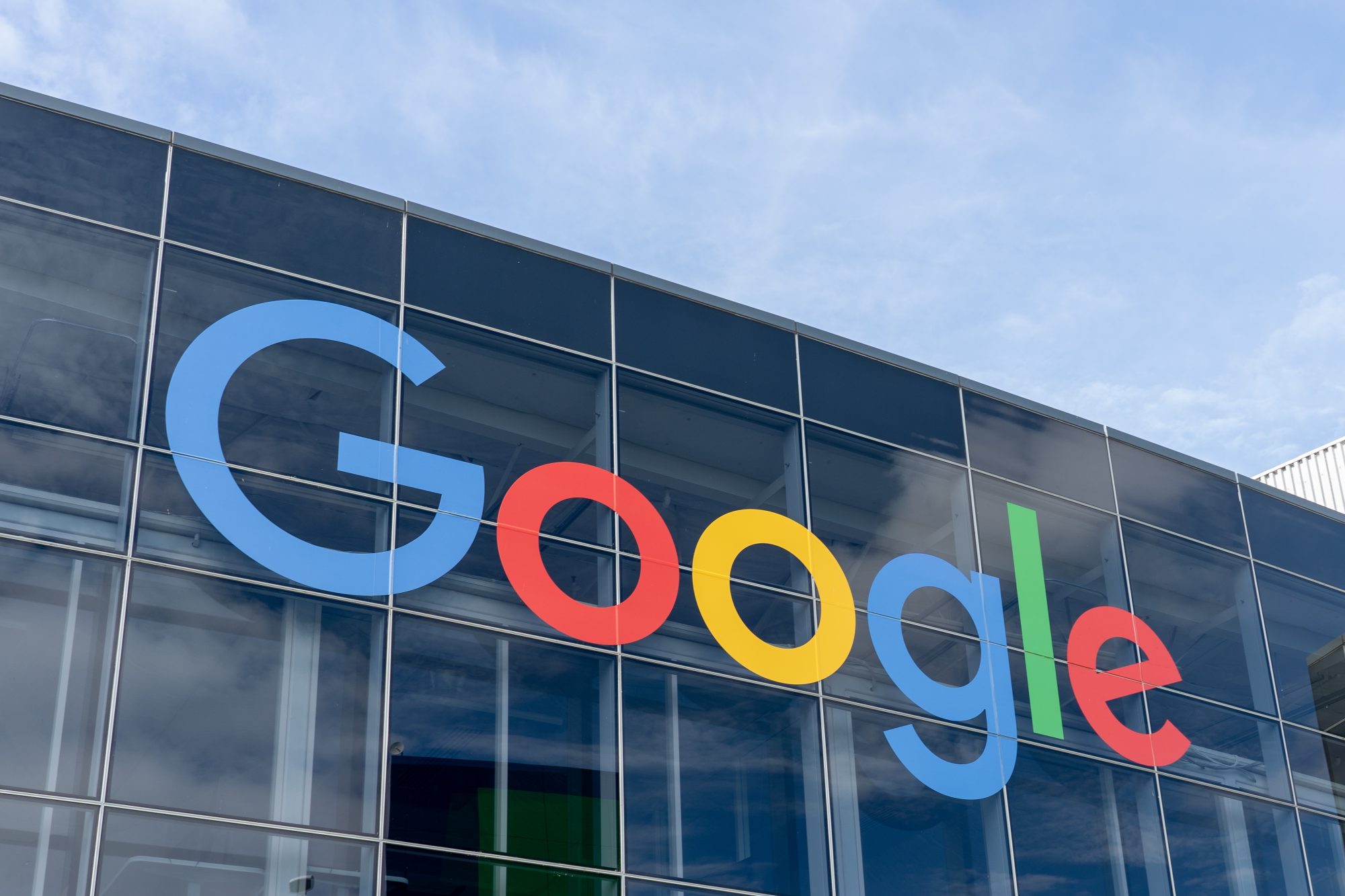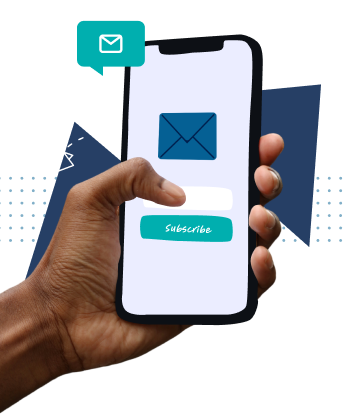Are you an iPhone or iPad owner? If you’re then you know how frustrating it can be to have issues with Wi-Fi from time to time. Most iOS device owners have to face them, we see them as more of an annoyance then a real problem, and although Apple has tried its best to fix them they keep on showing up now and again.
Time for some bad news! The Wi-Fi issue is still with us even with iOS 9.3.1, some iPhone users have recently reported running into them again. Whilst some reports users say that their device could not connect to a local network, others have said that they are seeing a constant Wi-Fi disconnection.
Are you suffering from this problem? Are you looking for a way to resolve it quickly? Well here’s some good news, I’m going to tell you how to fix this problem by walking you through it below.
Fix the Wi-Fi Issue on your iPhone and iPad
Now it will be best if you follow these instructions to the letter, so if you become confused don’t be concerned just start again!
1. First things first, reboot your iOS device and when it restarts try and connect to the nearest Wi-Fi network.
2. Next hold both the sleep and wake buttons at the same time for around ten seconds. You should then see the Apple Logo appear on screen
3. Go and reboot your router and other network devices.
4. Go to your WiFi network settings and tap on “Forget Network” and then rejoin it by entering the correct information.
Now we will begin to resolve the Wi-Fi Issue in earnest, so follow these next steps. You can use the images as a guide if that helps.
5.Tap on settings and go to Wi-Fi
6. Tap on the name of the network.
7. Now choose to forget the network.
8. Turn off Wi-Fi assist, this is an all new feature that is now available in iOS 9. It allows your device to connect to a mobile data network whenever it detects that local Wi-Fi networks are off poor quality. Turn it on and off a few times.
9.Try OpenDNS and Google DNS. To resolve any speed and connectivity issue it is always best to change the DNS server to OpenDNS or Google DNS. You can do this by going to as follows:
10.Settings and then Wi-Fi.
11.You will now see details like IP Address, Router, DNS and Subnet mask. Tap on the name of the network you can see.
12.Tap the numbers next to the DNS. Next you will need to type Google DNS in primary DNS or even the secondary DNS separated by a comma (8.8.8.8, 8.8.4.4). However, alternatively you have the 2nd option to use openDNS.
13.Now we’re going to turn off location services for Wi-Fi networking to try and resolve this issue.
14.Click on settings and go to Privacy.
15.Find location services and then System services and tap on it.
16.Find Wi-Fi networking and switch it to off.
17.Now we’re going to reset the network settings, this may resolve the Wi-Fi issue straight away.
18.Tap and launch the settings app and choose general.
19.Scroll downwards and select reset and then reset the network settings and confirm it.
Now connect to your local Wi-Fi network and see if the Wi-Fi issue has been resolved. If has been corrected, which solution worked for you? Comments below and share your experiences with us.