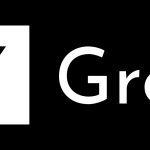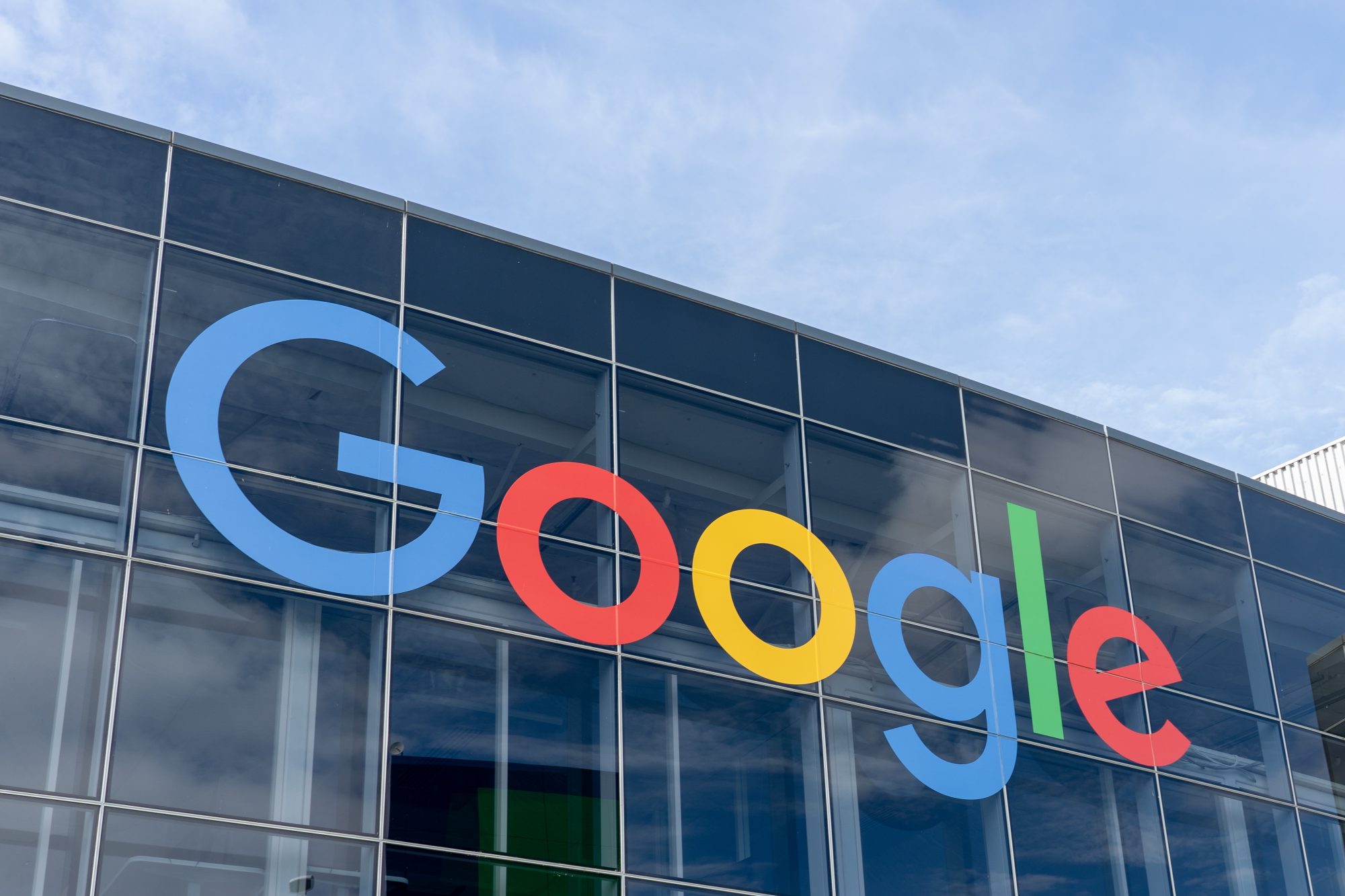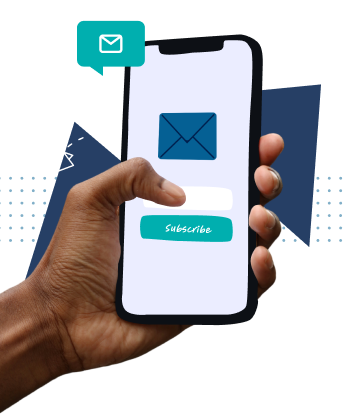Apple’s brand new mobile operating system iOS 10 brings several exciting new features. It has a new lock screen. The famous “slide to unlock” function is history. Now you have to use TouchID or press the home button and enter a passcode to get in. It adds an extra layer of security to your device. While you are on the lock screen, you can swipe to the left to launch the camera app. Swipe to the right to see a whole bunch of new widgets.
Now you can also customize the order of widgets. Scroll to the bottom of the widgets and tap “Edit” to add, delete or change the order of your widgets. Though most iPhone and iPad users are loving the redesigned lock screen, not everyone is happy due to the fact that their widgets – and the data they contain – are just a swipe away on a locked iOS 10 device.
Disable iOS 10 lock screen widgets in two steps
The iOS 9 had the ability to prevent the widgets section of the Notification Center from loading on the lock screen. The iOS 10 also allows you to disable widgets on the lock screen. Here’s how you can do it:
Step-1: Launch the Settings app and head over to Touch ID & Passcode.
Step-2: Under Allow Access When Locked, toggle off Today View and Notification View.
That’s it. Now go to the Home screen and lock your device to test whether it has been disabled. If you ever change your mind and want to turn it back on, go to the same section in Settings and toggle on Notification View and Today View.
It’s worth pointing out that even if others can see your widgets on the lock screen, they will need to authenticate via Passcode or Touch ID before they can interact with the data. Considering disabling widgets if you don’t want others to see anything.