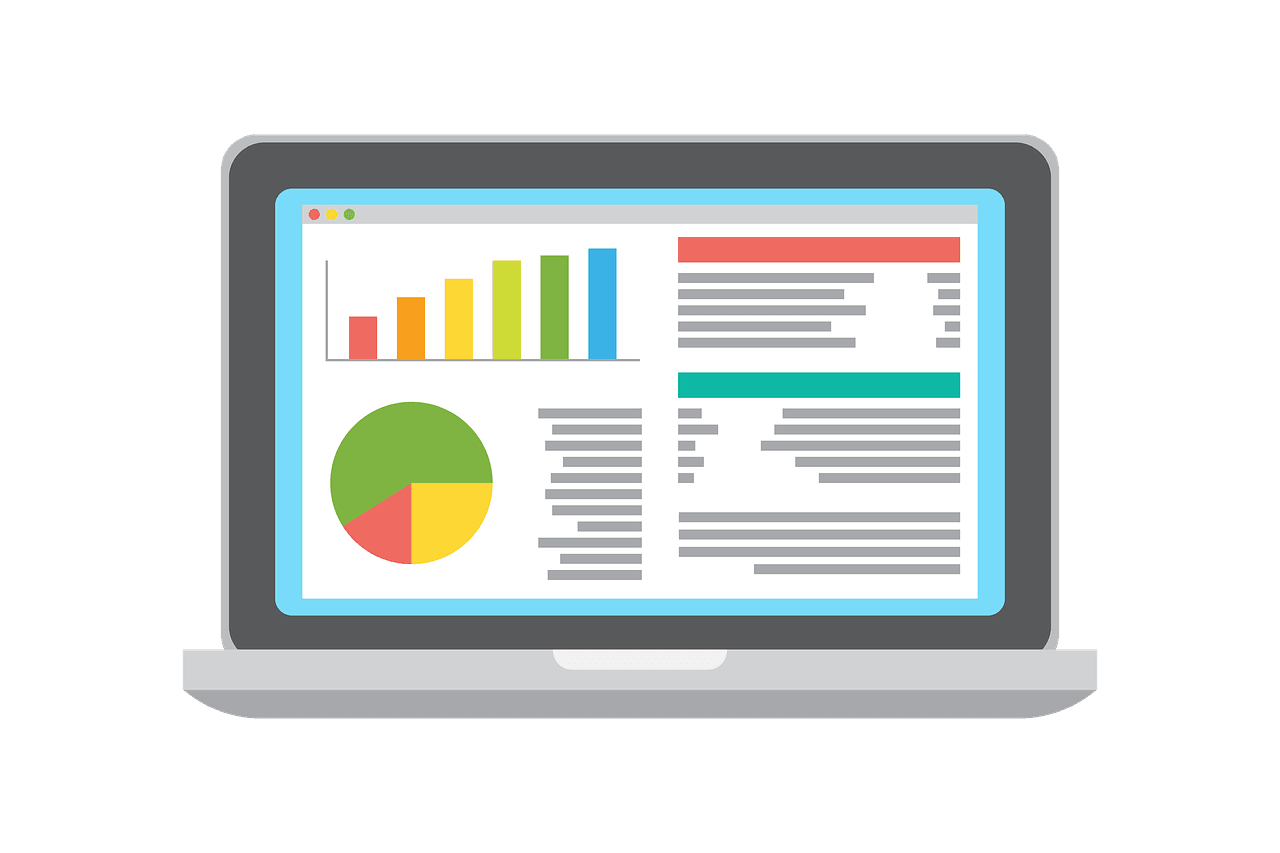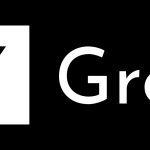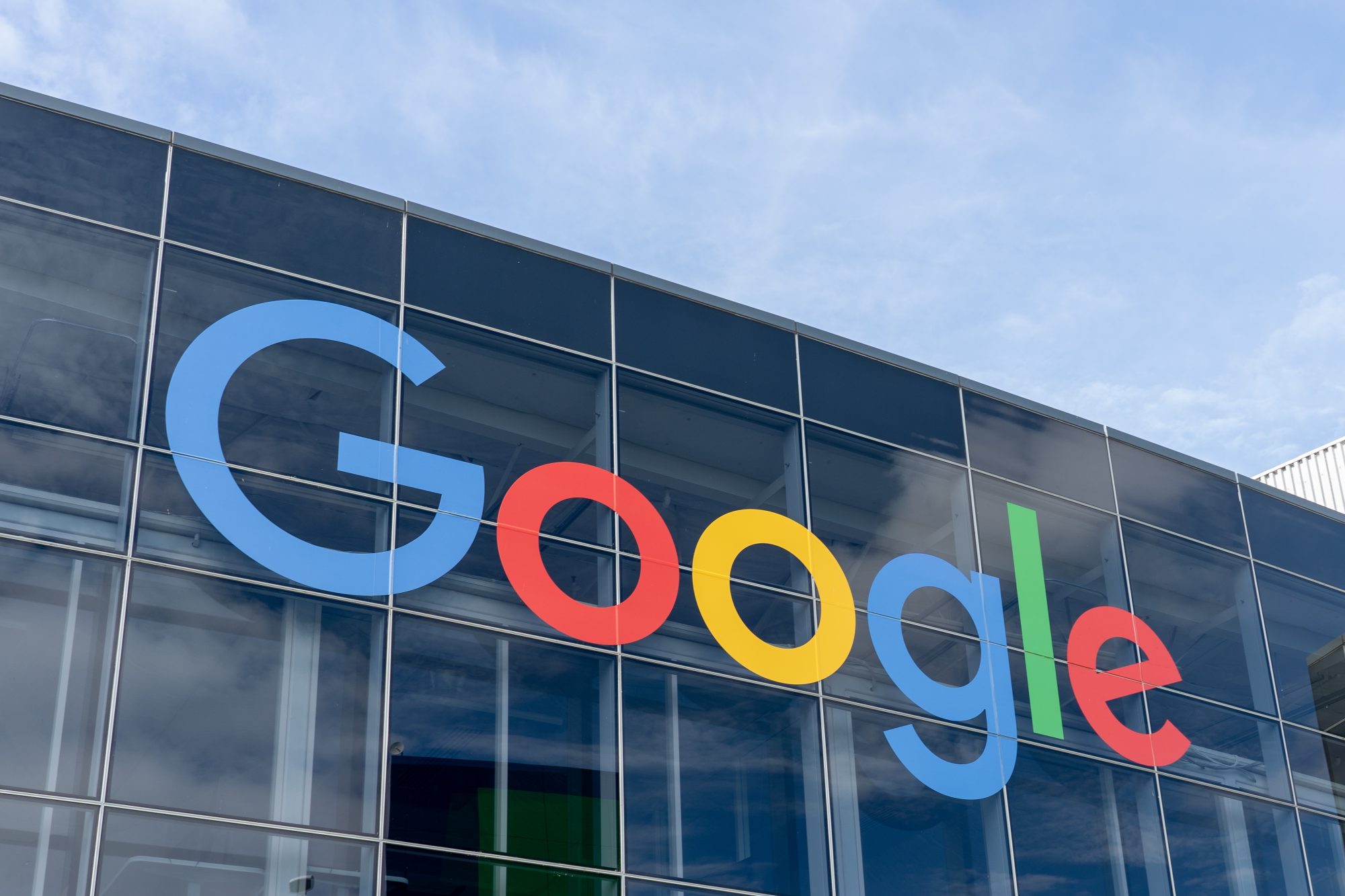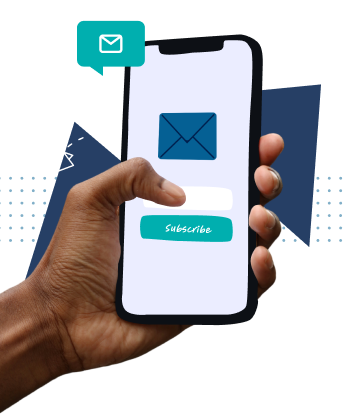Microsoft Excel is an immensely powerful tool not only in computing but also in analyzing data. Schools, companies, organizations, and people operating in diverse fields utilize it for creating business plans and financial models. For beginners in data analysis, it is a valuable foundation towards learning more advanced ways of looking at information.
Q4 2019 hedge fund letters, conferences and more
Adding Excel in the list of skills you’re proficient in will benefit you immensely. Its capacity to handle a variety of functions will help you gather better insights from information that would’ve been more difficult to analyze.
Excel, however, is not without flaws. It struggles in handling enormous data sets, making it inefficient for handling larger analysis tasks. But then again, there are other more advanced software and applications designed for that. For the ordinary person and average-sized companies, businesses, and organizations, however, Excel presents a more straightforward means of working with data faster.
This article will provide you with some tips and tricks on how to use Excel in data analysis to save precious time. If you’re a master in coding, this article may be of little use to you. But if you’re someone eager to learn better ways and means of analyzing data through Excel, applying these tricks as you discover them will help you develop a better understanding of how they work.
Excel Functions To Help You With Data Analysis
Sort
The “sort” function comes in handy when you are working with a large amount of data. SORT allows you to prioritize the values in a list and group data in a particular order: ascending, descending, alphabetical, etc.
To sort your data:
- Highlight the row or column with the data needed to be classified.
- Go to the Data tab.
- Under the Sort dialog box, select how you want to sort your data.
Filter
The Filter is used to organize a list of figures by a common theme. Filtering lets you narrow down your data and divide it into subgroups. This function makes it easier for you to deal with large data by filtering information so that you’re only viewing what’s relevant to you.
To apply filters to your data:
- Select the data for filtering.
- On the Data tab, look for the Sort & Filter group and click Filter.
- Click the drop-down arrow and, from a list of options, choose how you want to filter your data.
Remove Duplicates
Through its built-in “remove duplicates” function, Excel makes it easier for you to clean and organize your data. As the name suggests, the tool eliminates duplicated values within the selected columns. In cases where two or more columns are selected, Excel searches for columns with values of similar combinations.
To remove duplicate data:
- Select the column(s) for data cleaning.
- Go to the Data tab.
- Click on Remove Duplicates.
Text Formulas
Excel has a lot of text formulas, but you don’t have to learn all of them. You only need to familiarize yourself with the basics and those that will help you efficiently work with a large amount of data. Some of the more useful text formulas for data analysis are as follows:
- LEN – lets you know the length of the cell and how many characters (including the spaces) it contains to avoid truncation.
=LEN(B2) for example, show you how many characters are in cell B2.
- CONCATENATE – will let you combine the values of multiple cells in a single cell.
=CONCATENATE(A1,B1,C1,D1) for example, consolidates the values in A1,B1,C1, and D1 into one cell.
- TRIM – is very useful when importing data that are stuffed with blanks.
=TRIM(text) will remove the trailing white spaces before the texts.
IF formulas
IF functions are one of Excel’s most useful features especially when analyzing data. The IF statements help you make quick decisions about the information you have gathered by letting you calculate how certain values are related to the conditions you have set.
=IF(C1>C2, “Pass”,”Fail”) for example, will reflect Pass in the cell if C1 is higher than C2, and Fail if it is not.
Charts
Sometimes, too many numbers and figures on the screen can be a lot to take in. In such instances, charts can provide a more structured and methodical way of looking at data. Charts create a simpler and more straightforward alternative for viewing information. Moreover, they make the jumble of data appear more presentable.
To make a chart:
- Select the range of data, together with the row and column labels, that you want to use.
- On the Insert tab, click Chart.
- From the available options, choose the type of chart that best suits your presentation.
Conditional Formatting
With so many rows and columns of information, your Excel sheet can be overwhelming to look at. Nevertheless, some data are more important than others, and the conditional formatting function can aid you in distinguishing more critical information from the fold.
Excel's conditional formatting feature allows you to color-code your cells and use icons to indicate important figures and points of interest. You can easily access the conditional formatting tab on the Home ribbon of your Excel sheet.
Keyboard shortcuts
Aside from basic Excel functions, these essential keyboard shortcuts will also help you efficiently analyze data.
Ctrl+ Home - navigates the cursor to cell A1
Ctrl+End – navigates the cursor to the last cell with data
Ctrl+Shift+L – auto filters the data table
Alt+D+S - sorts the selected data set
Ctrl + Down/Up Arrow – brings the cursor to the top-most or bottom cell of the current column
Ctrl + Left/Right Arrow – brings the cursor to the cell on the furthest left or right in the current row
Ctrl + Shift + Down/Up Arrow – selects the cells below or above the current one
Alt+F1 – allows you to create a chart with your selected range of data instantly
Whether it is for visualizing complex figures, systematizing disparate numbers, or summarizing sizeable information, Excel has many amazing features to assist you in the different aspects of data analysis. The pointers mentioned here barely touch the tip of the iceberg. With Excel, there’s always something new to discover and more to learn.