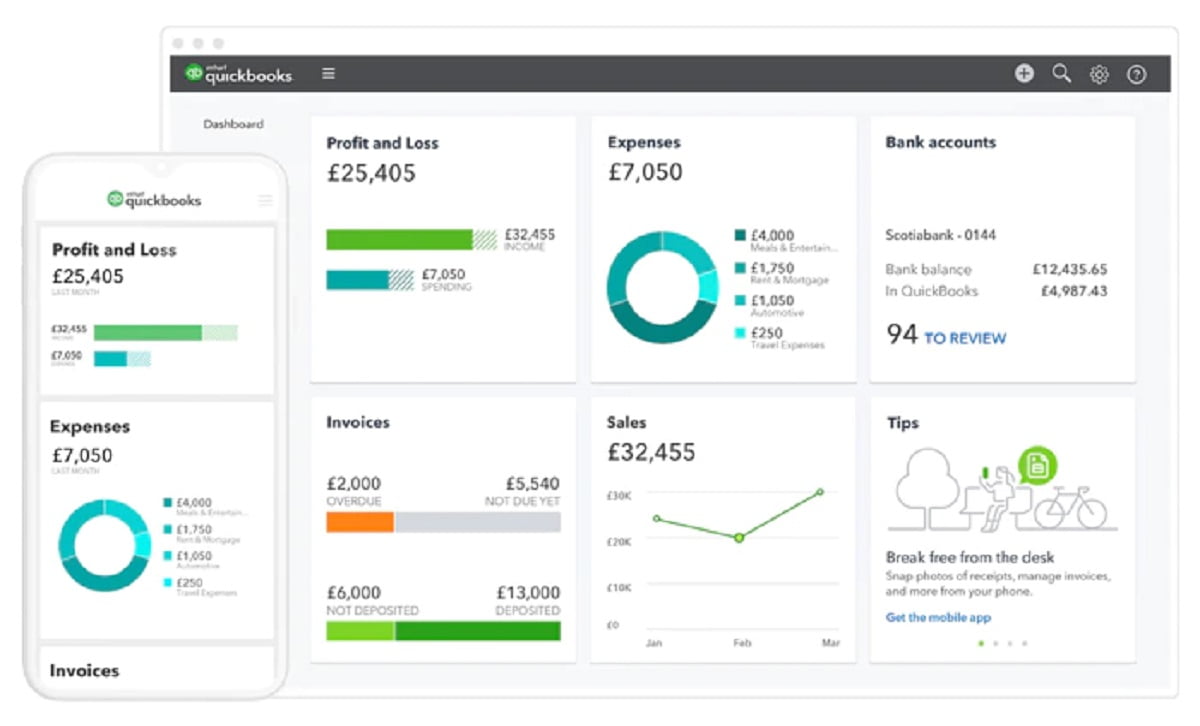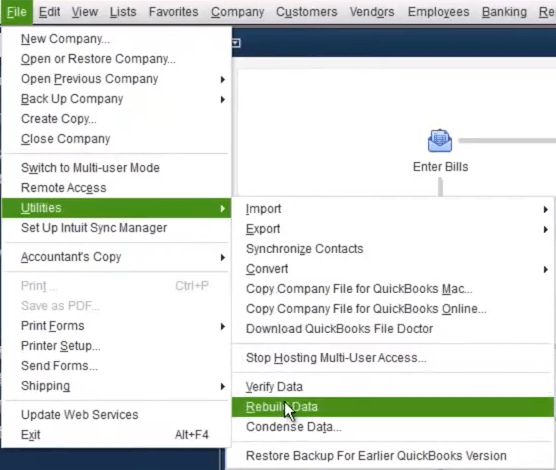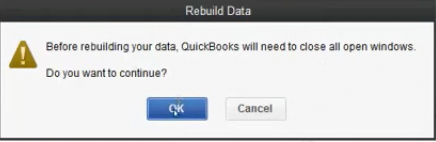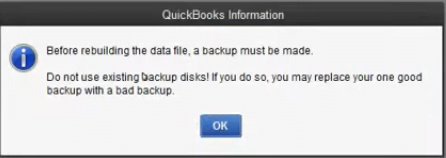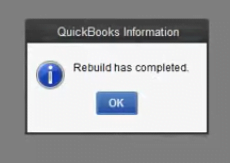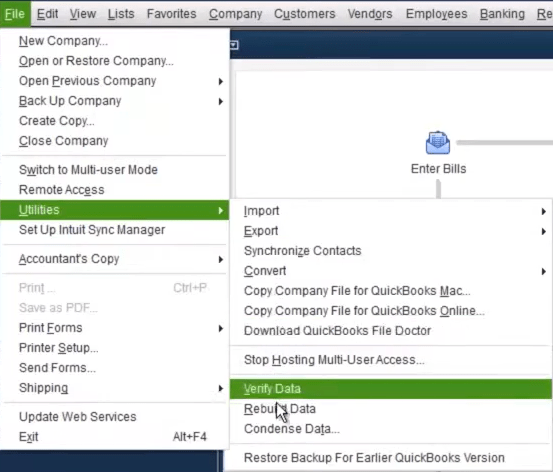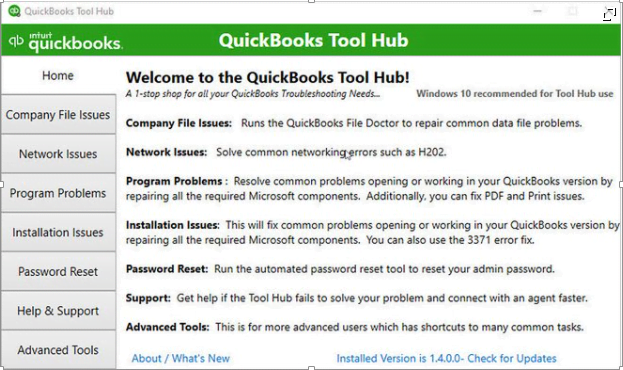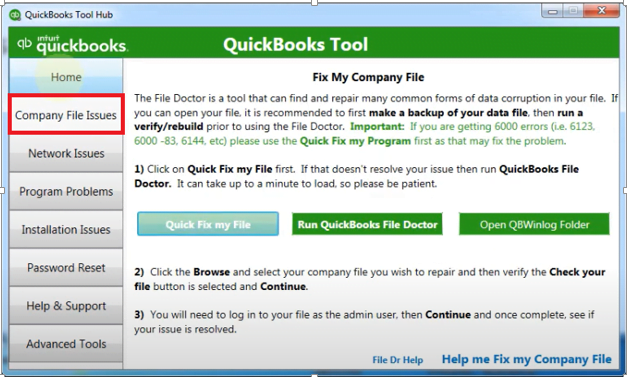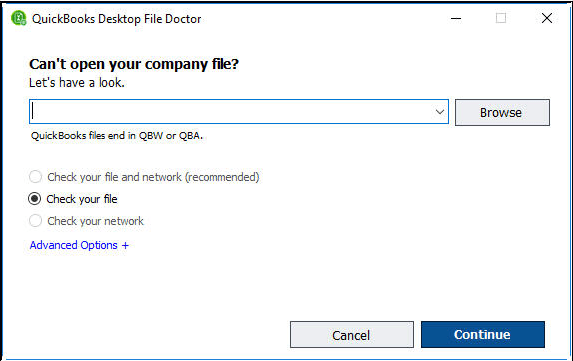Summary: Read this article to know ‘how to fix data damage in QuickBooks Desktop company file?’ It discusses manual solutions to fix the company file data issues. Also, it suggests an automated solution to repair damaged QuickBooks company file, following simple steps, without downtime.
Q4 2020 hedge fund letters, conferences and more
You may experience a problem in opening your QuickBooks Company file or get errors while working on the file due to data issues with the company file.
Solutions to Fix Data Damage in QuickBooks Desktop Company File
Following are some solutions you can try to resolve minor issues with the company file. However, if the company file data is severely damaged or corrupt, you may consider using a specialized QuickBooks Repair Software to repair the QuickBooks company file.
Solution 1 - Use the Rebuild Data Tool
If you can open your QuickBooks Desktop company file, try using the QBDT built-in 'Rebuild Data' utility to resolve minor company file data issues.
Note: If you cannot open a QuickBooks company file, skip to the next solution.
Steps to run the rebuild data tool are as follows:
Step 1: Open your QBW file, click the File menu, select Utilities, and then click Rebuild Data.
Figure 1 - Run Rebuild Data Tool
Step 2: Click OK when prompted to continue with rebuilding your data.
Figure 2 - Proceed with Rebuilding Data
Step 3: Again, click OK when the QuickBooks Information dialog box opens.
Figure 3 - QuickBooks Information Window
Step 4: In the ‘Create Backup’ window, click Options to perform a local backup of the QB data file.
Step 5: In the ‘Backup Options’ window, browse and select the backup file location. Select the other backup options, and then click OK.
Note: Choose an external drive to save the backup, and avoid placing the backup in the same place where the original company file is located.
Step 6: Click the Next button from the ‘Create Backup’ window.
Step 7: Enter the name of your file that you want to backup, and click Save.
Step 8: The tool will start backing up the QBW file.
Note: You may have to wait for some time for the backup process to complete.
Step 9: Once the QBW backup file (QBB) is created, the tool will start rebuilding the data file. When the ‘Rebuild has complete’ message appears, click OK.
Figure 4 - Rebuild Complete Message Box
Note: Rebuilding the QB data file may take some time, depending on the file size. Your QB program may also seem stuck during the process, but the tool is working provided you can move your mouse.
Step 10: Hit OK when the tool completes rebuilding the data file.
Step 11: Click the QB File menu, choose Utilities, and then select Verify Data.
Figure 5 - Select Verify Data Utility
Step 12: The Verify Data tool will now check your QBW file for data issues.
Step 13: Click OK if QB doesn't find any problem with the company file data. But, if QB detects an issue with the company file, choose Rebuild Now.
Note: You may have to try rebuilding the company file if the data issue persists. Contact QB support if the first rebuild process takes more than 2 hours to complete.
Solution 2 - Use QuickBooks File Doctor
If you are unable to open the QuickBooks Company file, your company file may be corrupt. If so, try repairing the file using QuickBooks File Doctor tool. The tool helps resolve company file issues in QBDT. It can repair company file errors in QuickBooks Desktop like error -6150, -6000, H101, H202, etc.
The File Doctor tool is available in QuickBooks Tool Hub, a collection of several tools that help fix your QB program and data issues. So, to use the File Doctor tool, you will need to download Tool Hub. The detailed steps are as follows:
Step 1: Download and Install the most recent version of QuickBooks Desktop Tool Hub. Once installed, double-click the Tool Hub icon on your Windows desktop.
Step 2: The QuickBooks Tool Hub window is displayed.
Figure 6 - QuickBooks Tool Hub Main Interface
Step 3: Click the Company File Issues tab from the Tool Hub and click Run QuickBooks File Doctor.
Figure 7 - Run QuickBooks File Doctor Tool
Step 4: When the QuickBooks Desktop File Doctor window opens, do the following:
- Select the QBW file from the drop-down list. If you cannot find the file, browse and select your QBW file.
- Choose the ‘Check your file’ option, and then click Continue.
Figure 8 - Scan QuickBooks Company File for Errors
Step 5: Enter your QB admin password when prompted, and then click Next.
The File Doctor tool will start scanning the company file (QBW). Usually, the scanning process takes up to 5 minutes, but the time can exceed depending on the file size. Once the scanning is complete, try opening QuickBooks and your QBW file.
Solution 3 - Manually Repair by Rebuilding the Data
If the issues with your company file persist, you can manually fix the errors by running the 'Verify Data' tool. To do so, follow these steps:
Note: Make sure to back up your QBW file before proceeding with the repair process to avoid further data damage.
Step 1: In QB, click File > Utilities > Verify Data.
Step 2: Wait for the tool to check your QBW file for data issues.
Step 3: The Verify Results screen is displayed. Click Expand All to see the errors diagnosed by the tool. Next, click the See Online Articles link.
Step 4: If an error listed by the tool doesn't have an article, contact Intuit support to get help to repair your QBW file.
Solution 4 - Use QuickBooks Repair Software
If the above solution fails, using a 3rd party QuickBooks company file repair tool may resolve the issue. Stellar Repair for QuickBooks® Software is one such tool you can rely upon to repair corrupt QBW file. The software helps repair the QBW file and data in a few simple clicks.
Conclusion
Data damage in QuickBooks Desktop Company File (QBW) may prevent the file from opening or result in errors while working on the QBW file. You can try repairing the company file using the QB built-in 'Rebuild Data' tool or the File Doctor tool. If these tools don't help fix the company file data issues, manually repairing errors from the 'Verify Results' window may help. However, these solutions can work for minor data issues but fail to fix severe data damage in the QBW file. But, having the right QBW file repair tool at your disposal can help you handle all types of QB errors and data issues while saving your time and effort in manually troubleshooting the problem.