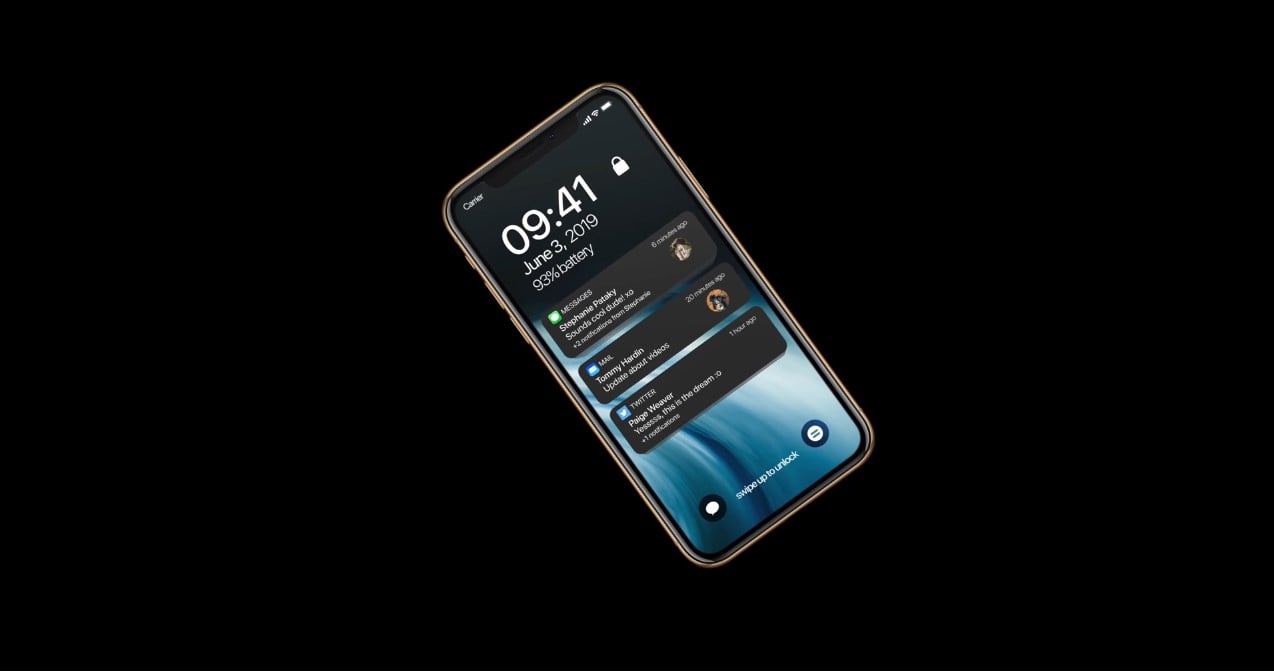Apple came out with the iOS 13.1 yesterday, and many iPhone users will have already downloaded it. Though it is the latest version with all new additions and fixes, there are chances that you may not like. There can be many reasons for that, such as performance issues, stability issues or you just don’t like the feel of it. If such is the case, you currently have options to downgrade iOS 13.1 to iOS 12.4.1 or iOS 13.
How to prepare for downgrade?
Apple is currently signing for both iOS 12.4.1 and iOS 13. So, it is possible to downgrade to either of the two. Expectations are that Apple will soon stop signing for iOS 12.4.1 at least. Thus, if you want to downgrade, you should hurry.
Before we detail the steps to downgrade iOS 13.1 to iOS 12.4.1 or iOS 13, there are a few things that you should know. First, you can’t downgrade to iOS 12.4 or lower as Apple is only signing for iOS 12.4.1 and above. Second, once you downgrade to iOS 12.4.1, you won’t be able to restore iOS 13.1 backup. You will have to restore the iOS 12 backup.
Third, you will need a few things to downgrade, such as the latest version of iTunes on your PC, and correct iOS 12.4.1 or iOS 13.0 IPSW file for your particular device. Downloading the correct IPSW file is extremely important. If you download the wrong file, during the downgrade you will get an error message saying that the device is not supported for the specific build.
Now, let’s check the steps to downgrade iOS 13.1 to iOS 12.4.1 or iOS 13.
How to downgrade iOS 13.1 to iOS 12.4.1 or iOS 13?
Step 1 – ensure that you have followed the above notes, and installed the latest version of iTunes on the PC. You should have an iTunes version that is compatible with the latest iOS version. Also, make sure that you downloaded the relevant iOS 12.4.1 or iOS 13.0 IPSW file.
Step 2 – now that you have the required files, turn off the Find My iPhone feature on your iPhone or iPod touch. To do this, go to Settings > iCloud > Find My iPhone, and set the Find My iPhone switch to Off. You may be asked to enter your passcode to confirm the decision.
Step 3 – connect your iOS device to the PC or Mac. Once connected, iTunes should automatically come up, if not, then you will have to launch it manually. Use iTunes to put your device in the DFU or Recovery mode. To know how to enter DFU mode, visit this article.
Once your device is in DFU mode, iTunes will show a message that it has detected the device in Recovery Mode. This will mean that you can now proceed ahead with the downgrade.
Step 4 – if you are using Mac press the Option key, or Shift key on the Windows PC. Also, don’t forget to select the Restore iPhone option within iTunes. You will then be prompted to select the IPSW file, which you would have downloaded already. Here you can either select the iOS 12.4.1 or iOS 13.0 IPSW file.
The process will now start to restore your device to the iOS 12.4.1 or iOS 13.0. Once the process completes, you will land on the setup screen on the iOS version that you chose.
How to downgrade without losing data?
Now, you either restore the backup that you created earlier, or set up the device as brand new. Restoring the backup is necessary because the above downgrade process will wipe everything from your iOS device.
Alternatively, there is also a way to downgrade iOS 13.1 to iOS 12.4.1 or iOS 13 without losing your data. As per tech site iPhonehacks, this method is a bit riskier, but is comparatively quicker than the first one. For this method also you will need the latest version of iTunes and relevant firmware files for the iOS 12.4.1 and iOS 13.
Following are the steps to downgrade without losing any data:
Step 1 – turn off the Find my iPhone by heading to Settings > iCloud > Find my iPhone.
Step 2 – connect your iOS device to Mac or Windows PC.
Step 3 – launch iTunes and select your iOS device from the top-left corner on the screen.
Step 4 – click on the Summary in the left-hand sidebar.
Step 4 – hold the Option key on the Mac, or Shift key in Windows PC. Also, click on the Check for Update option (in the above method we selected Restore option).
Step 5 – you will now get a pop-up window, wherein select the relevant IPSW firmware file that you downloaded earlier. iTunes will now throw up a message that it will update to iOS 12.4.1 or iOS 13 and verify the same with Apple.
Step 6 – click on Update.
Hopefully, your device will downgrade to iOS 12.4.1 or iOS 13 without losing any data.