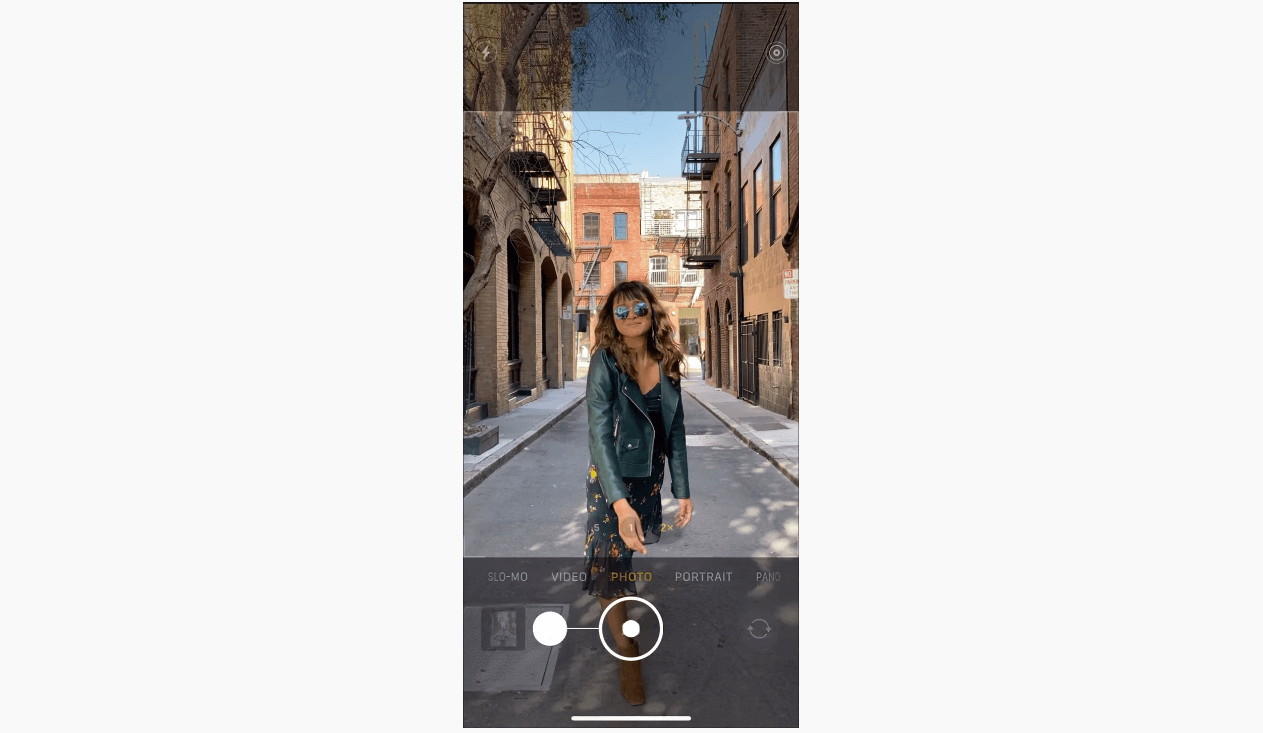Apple has added many new camera features in the iPhone 11. However, one previous feature that many may be missing is the ability to take burst photos. This feature is still there, but Apple has changed its location and the way you can use it. Those who don’t know where this feature is don’t need to worry because in this article, we will tell you how to take burst photos on the iPhone 11, iPhone 11 Pro and iPhone 11 Pro Max.
How to take burst photos on iPhone 11
In burst mode, your iPhone captures a series of photos very quickly at a rate of about 10 frames per second. Such a mode is very useful when you are shooting an action scene, children who just won’t sit still or an unexpected event. With so many images, there is always a good chance that you will get the image you wanted.
Those who have tried using the mode on the iPhone 11 for the first time may have gotten a surprise. On earlier iPhones and iPads, you just had to tap and hold the shutter button for the amount of time you want the camera to take images continuously. However, Apple has changed the way you take burst photos on the iPhone 11 series.
Pressing and holding the shutter button now don’t activate burst mode; rather, it triggers QuickTake, which allows you to shoot videos without switching from photo mode.
To take burst photos on the iPhone 11, you must have quick reflexes. Instead of long-pressing the shutter button, you now have to press and quickly drag the shutter button toward the icon showing the last image you took. If you are holding the iPhone vertically, you must drag it to the left. If you are holding the phone horizontally, then you must drag the shutter button down.
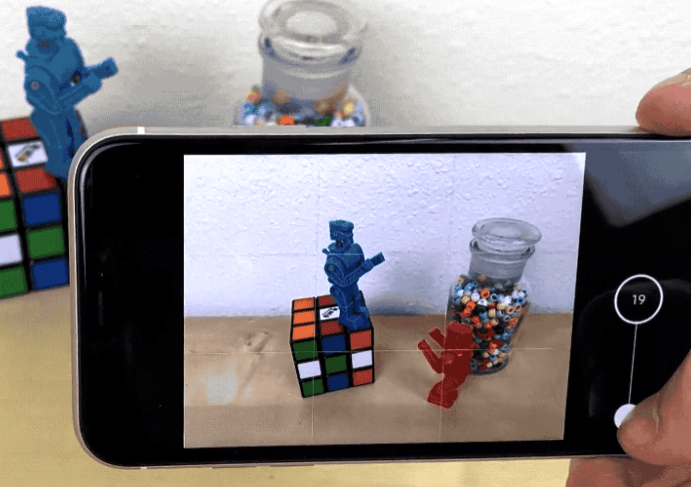
You will notice that the number in the shutter’s original position increases as long as you hold the button. This number represents the number of shots that have been taken in the current burst. After you are done taking images, just let go of the shutter button to get out of burst mode.
How to view and save burst photos
All your burst photos will automatically appear in the Photos app under the album titled “Bursts.” These photos will also be available in the main Photo Library.
To view your burst photos, first launch the Photos app, and then tap the collection of burst photos. They will appear to be a single picture, but if you look closely, more images will be stacked behind the front image. Now tap on “Select” at the bottom of the screen and swipe the ribbon to view the other burst images. If there is a dot below an image, it means Apple thinks it is the best of the lot in terms of focus and detail.
Now let’s see how you can save individual images from your burst photos.
- Go to the Photo Library and tap the stack of burst photos you wish to view.
- Tap on “Select” in the top-right corner of your screen.
- Now tap on the image or images you want to save.
- Tap “Done” located in the right corner of your iPhone.
- Tap on “Keep Only Favorites” to save the images you selected. If you want to keep all the burst photos, then tap “Keep Everything.”
Other camera tips and tricks
The 2019 iPhones come with many new camera tricks that every iPhone 11 owner should be aware of. One such trick is taking smarter selfies. Both the iPhone 11 and 11 Pro feature 12-megapixel front-facing cameras. However, you don’t get the full 12 megapixels each time. If you are holding the iPhone 11 vertically, the image sensor by default zooms to take a 7-megapixel selfie. To get the full 12-megapixel image, you must tap the expand button on the screen.
The aspect ratio also has new settings in the iPhone 11 series. On earlier iPhones, there were two aspect ratios: 4:3 (rectangle) or 1:1 (square). In the 2019 iPhones, the aspect ratio settings are grouped into a single mode. There is also a new 16:9 aspect ratio. To change the aspect ratio, you need to swipe up on the screen to get more camera settings, including for the aspect ratio.
Another useful camera trick is recomposing photos and videos. In the Camera app, there is a setting called “Composition,” under which you can enable “Photos Capture Outside the Frame” and “Videos Capture Outside the Frame.” Once enabled, you can bring anything back into the frame with the help of editing tools.
Suppose you took an image, but an object at the edge of the frame wasn’t captured fully. You can use the editing tools and zoom out to get that object in the frame. This is possible because when you enable the composition setting, and the camera also captures the image using the ultra-wide sensor.
Refer to the video below to learn more about how to use the camera on the iPhone 11 and iPhone 11 Pro: