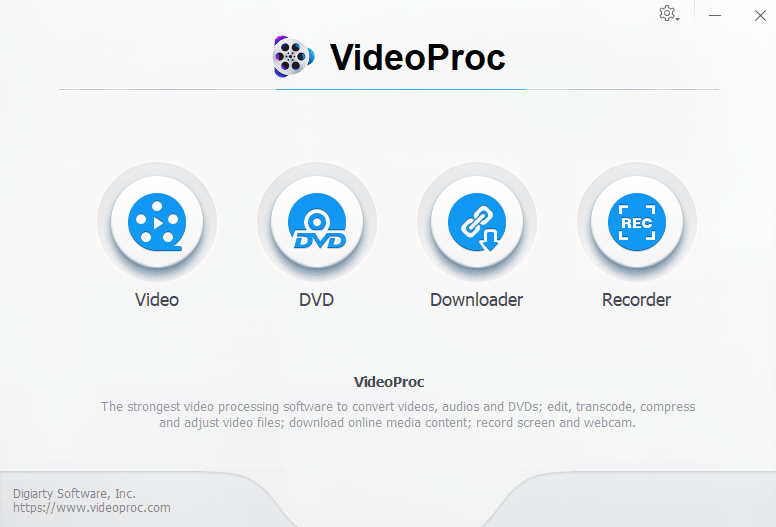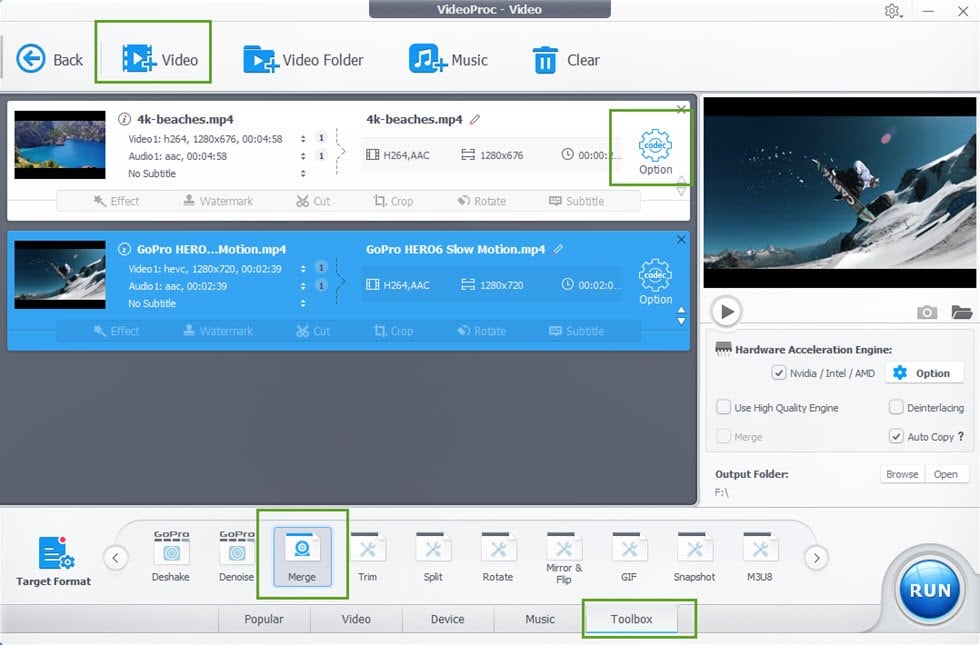I have been using VideoProc for the last few months for video editing. I’m impressed with its versatility and performance. It’s a full-fledged video processing software that can edit, crop, cut, merge, convert, compress, and even download online videos. One of the features that I really like is its ability to merge videos without any hassle.
What makes VideoProc stand out from the crowd
We all like to shoot high-resolution videos on our smartphones, action cameras, and drones so we could share them with our friends, family, and followers on social media. Between shooting and sharing lies the critical step of merging and refining the clips to make them share-worthy. You may have to take different clips from different devices in different formats to create a neat and full video.
If you want to do it all in the easiest way, VideoProc is the software you should use. Of course, there are many other tools for both Windows and Mac such as iMovie, OpenShot, Shotcut, Windows Movie Maker, and VSDC Video Editor. But when it comes to efficiency and ease of use, VideoProc is far superior to them. Let me explain why.
What sets VideoProc apart from the crowd is its all-around capabilities. It can merge together as many video clips as you want with or without re-encoding. The software accepts clips of almost any formats, resolutions, and frame rates. It doesn’t matter whether your video is in MP4, MKV, M2TS, AVI, WMV, MOV, FLV, MPEG, or HVEC. The resolution could be anywhere from 720p HD to 1080p, 4K UHD, or even 8K. VideoProc accepts all of them.
If you want, you can remove the unwanted parts while trimming and joining videos into one. You can also set the quality and format of the merged output video. The software can also put multiple audio/video/and subtitle tracks into a single MKV file. VideoProc takes advantage of Level-3 Hardware Acceleration that uses GPU whenever possible to speed up video processing by up to 47x.
How to merge videos in just a few steps using VideoProc
Now let’s check out how you can merge multiple videos into one using VideoProc in just a few simple and easy steps:
- Launch the software on your computer after install VideoProc. You’ll see four different options – Video, DVD, Downloader, Recorder. Click on the Video icon to continue.
- Click the “+Video” icon in the top left corner to load all the clips you want to merge together. You can select as many files as you want.
- After importing all the clips, click on the Toolbox icon in the bottom toolbar and then select Merge. Now you can check and change the order of the clips by clicking the up and down arrows.
- [Optional] If your video clips have different resolutions, you can choose the quality of the output video. You can see the resolutions of all clips by clicking the Options button with a gear icon and then clicking the Resolution button. You can choose the resolution of the merged video there. If you don’t, VideoProc will automatically select the highest resolution.
- Now click the Run button in the lower-right corner to start merging the clips. Once the merging process is complete, a folder will pop-up leading to the merged video. It’s that simple.
If you want to directly join separate videos into one
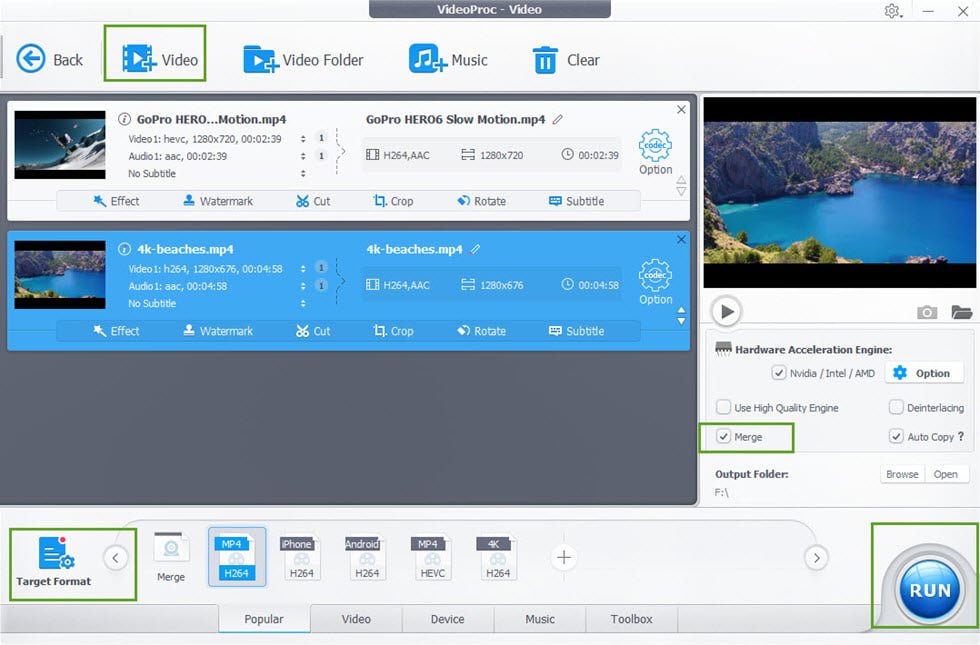
If you want to quickly join various clips into one without worrying about resolution, formats, etc, you can do it easily with VideoProc. Just launch the software on your computer, click on the Video icon, then click “+Video” icon in the top-left corner, and select the videos. Now click on the Target Format in the bottom-left corner to select your output format. Next, check the Merge box option on the right side, and then click on the Run button.
If you want to cut the unwanted parts before merging
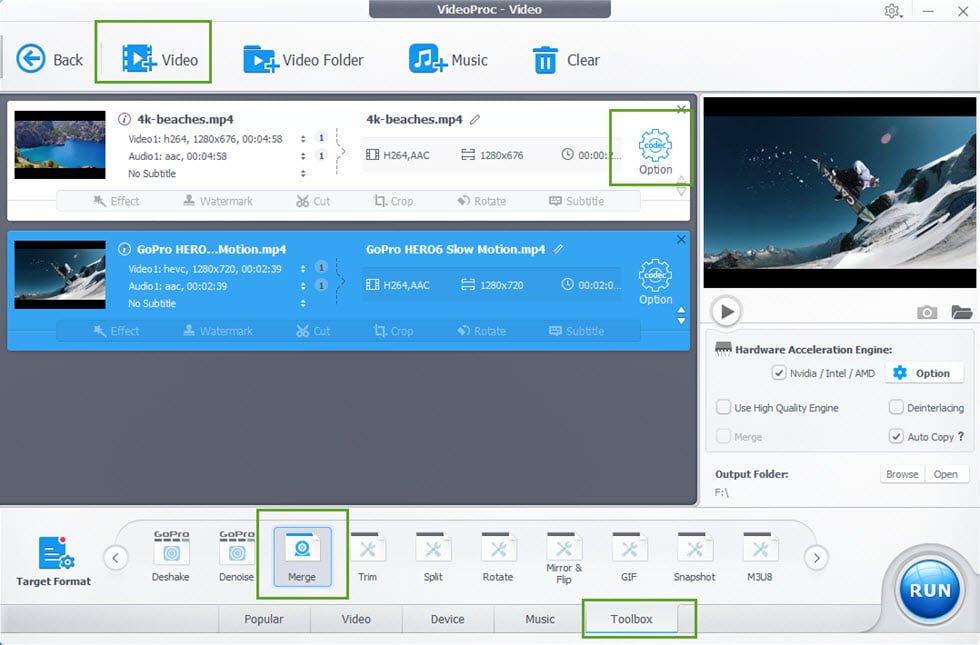
Sometimes you’d want to cut out the unwanted parts of different clips before merging. To do that, launch VideoProc, select Video, click “+Video,” and then import the videos you want to merge. Next, select the output format from the Target Format menu. Now click the Toolbox button at the bottom and click the Options icon next to the video information. Next, use the slider bar to change the starting time and ending time of your clips to cut out the unwanted parts. Once done, click the Merge button from the Toolbox list and then hit the Run button to merge your clips.
If you want to combine multiple audio/video/subtitle files into one MKV file
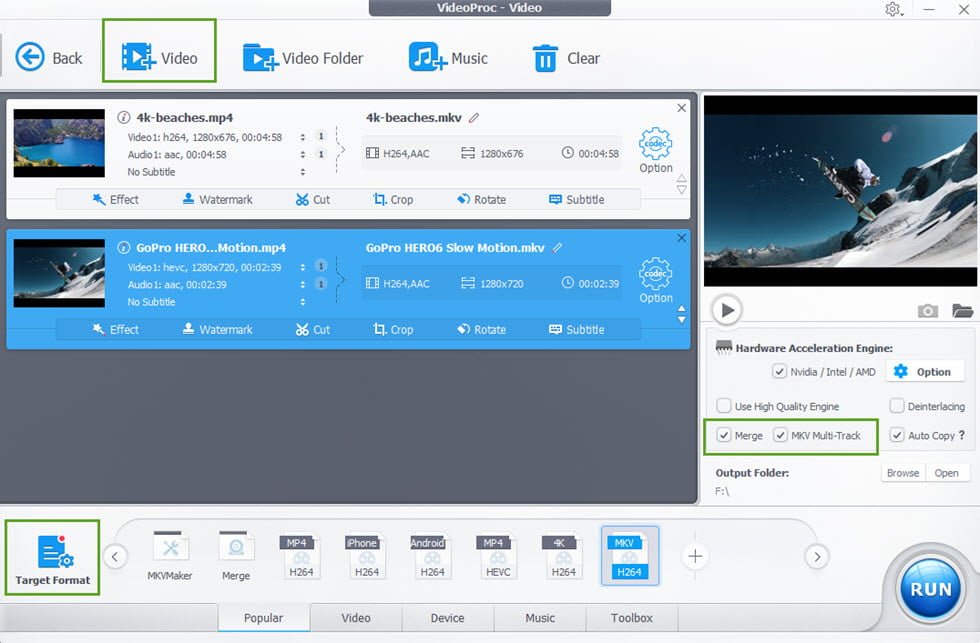
The MKV Multi-Track feature in VideoProc software allows you to merge multiple audio, video, and subtitle tracks into a single MKV file. To do that, launch VideoProc, click on Video, then “+Video” to import the videos. Now go to the Target Format to select the MKV video format, and then click the Add button to apply changes. Don’t forget to check the Merge box as well as the MKV Multi-Track box on the right side. Next, click the Run button in the bottom right corner to merge them into a single MKV file.
VideoProc is loaded with many more features
As I told you earlier, VideoProc can do much more than just merging multiple video files. It can edit 4K videos without any lagging, overheating, freezing, or choppy playback. It can also convert videos from one format to another such as MKV to MP4, MP4 to MP3 and more. VideoProc can also upscale or downscale the resolution and compress videos. Thanks to the Level-3 Hardware Acceleration, it can perform all these tasks smoothly.
VideoProc also allows you to download videos from dozens of websites including YouTube, Facebook, Vimeo, Vevo, and DailyMotion for offline playback and editing. All you have to do is copy and paste the URL. It can even download 4K videos if the original video is in 4K UHD resolution. In short, VideoProc is the only software you need for all your video processing needs.