It’s been more than a month since Apple came out with the iPhone 11 series phones. Now, if you have finally decided to ditch your Android and switch to iPhone 11, your biggest concern will be moving all your data from your Android phone to the iPhone. Your concern, however, is needless as it is actually very easy to transfer data from Android to iPhone 11.
Use “Move To iOS” app to transfer data
Apple’s iPhone 11 comes with many new features and a much better camera than its predecessors. So, it would be no surprise if you switched to an iPhone. Now that you have your new iPhone, you will be worried about how to move all your data, but be assured that there is not much that you have to do, as Apple already has everything all sorted out for you.
Just like Samsung and Google have tools to help you switch to their devices, Apple also has made it very easy to transfer data from Android to iPhone 11. Apple has an Android app, called Move To iOS, which you can use to transfer your Android data.
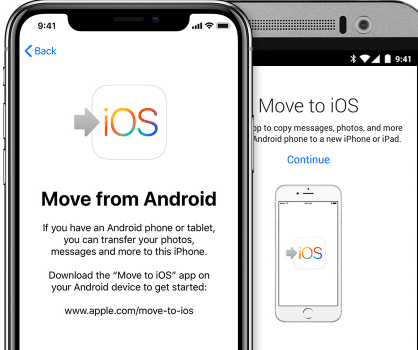
With the help of the app, you can easily move your contacts, website bookmarks, mail accounts, message history, calendars, photos and videos from your Android phone or tablet to your new iPhone or iPad. This app connects your Android and iPhone together over a direct WiFi connection and then moves your data to the iPhone.
Before you start the transfer process, you should ensure that both of the phones are fully charged. Once the batteries are charged, connect your Android phone to WiFi. Also, if you use Chrome and want to transfer bookmarks, then make sure that the app is updated before starting the process. Additionally, the whole process could take some time, so it is recommended that you start it before going to bed or some other time when you won’t need your phone.
How to transfer data from Android to iPhone 11
Now, let’s see the steps to transfer data from Android to iPhone 11.
First, turn on the iPhone and follow on-screen prompts until you reach the Apps & Data screen.
Second, select “Move Data from Android.”
Third, on your Android phone, install the Move To iOS app from the Play Store and open it.
Fourth, on your iPhone, tap Continue on the Move from Android screen. On the screen, you will now see a 6- or 10-digit code.
Fifth, now go back to your Android phone and tap Continue. You will now see the Terms and Conditions, and once you have read it, tap Agree. On the next screen, enter the 6- or 10-digit code that you see on your iPhone.
Sixth, you will now be asked if you want to transfer your Google Account info, text messages, contacts, Chrome bookmarks, photos and videos from your phone. Choose the data that you want to transfer from Android to iPhone 11, and tap Next.
Seventh, once the process completes, follow the onscreen prompts to complete the setup. You will be asked to set up a new Apple ID or log in with an existing ID. Once you have set up the device, you will be asked to log in to the accounts that you transferred from Android. Once you do that, you are good to go!
Now, check to see if all your files have been transferred or not. It must be noted that any music, books, or PDFs will have to be moved manually from your Android device to iPhone. To manually move these files, first move the files from the Android phone to the Mac or PC using the Android File Transfer app, and then add them to the iPhone via iTunes or iCloud.
Things to remember
To ensure that the transfer process completes without any errors, keep both of the phones together until the loading bar finishes on the iPhone (even if the Android phone already says the process is complete). Also, make sure to leave both devices alone until the transfer completes. For example, the Move to iOS app should stay onscreen the full time on the Android device. For instance, if you use another app or you get a call on your Android phone during the transfer process, the data won’t transfer.
Additionally, on your Android, you need to turn off all the apps that affect the WiFi connection, such as the Smart Network Switch or the Sprint Connections Optimizer. In the WiFi setting, you should touch and hold each known network and then tap the option to forget the network. Also turn off the cellular data connection on your Android device.
If somehow the above process to transfer data doesn’t work, you will have to use a third-party tool to transfer data from Android to iPhone 11. The above method of using the Move To iOS app is recommended for phones running Android 9 Pie or newer. If you are on any other Android version, then you may try the Move To iOS app, but if it doesn’t work, you will have to try the third-party app, such as AnyTrans.
You can also refer to the below video for the process to transfer data from Android to iPhone 11:





