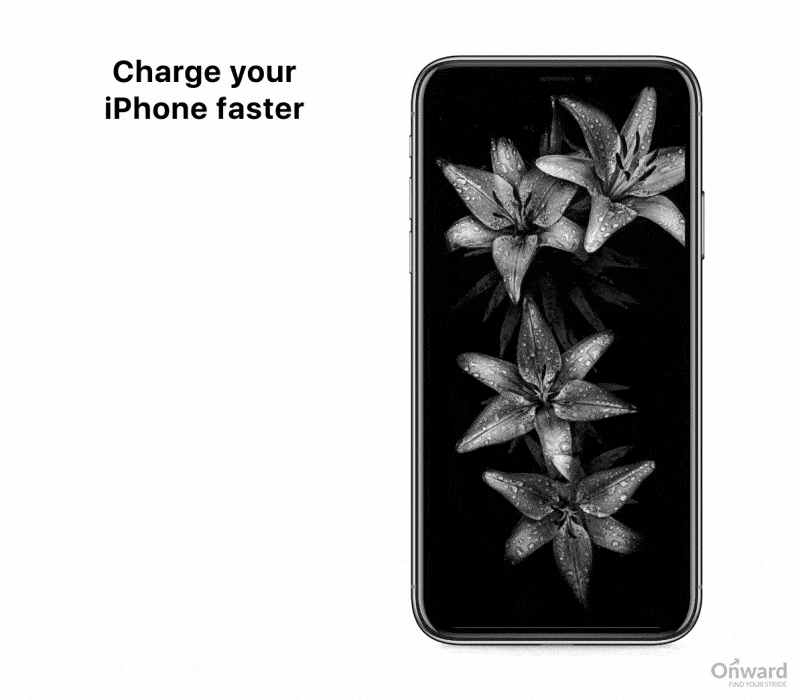The iPhone is a magnificent tool, and no serious 21st century entrepreneur should be without one. But for all the facilities that the phone itself and third party apps provide on a day-to-day basis, there’s a whole load of stuff underneath the surface of which most of us are unaware.
Q2 hedge fund letters, conference, scoops etc
Put simply, you’re only using a fraction of the power of your iPhone, and you can make your life a lot easier by figuring out a handful of ‘iPhone cheats’ to make its use more efficient.
10 iPhone Shortcuts You Should Know
So let’s take a look at ten of the most overlooked iPhone shortcuts and how to use them.
How to charge your iPhone faster
One of the trade-offs on the iPhone’s powerful engine is that the battery doesn’t last very long. Well, it’s doing a lot of work under the bonnet, but still… you’d think Apple would have solved this one by now.
Instead, the frequent iPhone user finds themselves recharging their phone two or three times a day. And when you only have a short window in which to do so before you’re back on the move, it can be frustrating to see that percentage inch up so slowly.
Not so much a pro top as a DIY hack: charging your phone while it’s in flight mode makes the job much quicker. Okay, so you have to go off radar for a few moments while you do so, but you’ll be secure in the knowledge of having a reliable power source for the next few hours.
Just go to the Control Center and tap the plane symbol to activate flight mode.
How to undo
The average person sends seven texts per day, but you’re not the average person: in business, you probably find yourself sending a lot more than that.
Therefore, anything you can do to type each text quicker is going to have a positive impact on your efficiency. How about, for example, an undo option?
The iPhone has it, and it’s super-convenient. When you type or delete something in error, simply shake your phone to undo it. It’s much easier than all that backspacing when your clumsy thumb has hit the wrong key!
How to display tracking data
The abuse of the data that’s been collected on regular people has proved to be one of the news stories of the year, or even the decade. Finally, people are starting to wake up to the danger of letting your data fall out of your control.
Apple is no exception. The corporation sucks up as much data as it can get away with. And your iPhone is practically an extension of your arm, making it a pretty intimate data source for our technocrat overlords.
Your phone’s ability to figure out where you are is pretty useful when you’re using maps or taking photos. But if you’re wondering just how much of that info it’s storing on board, go to Settings > Privacy > Location Services > System Services > Frequent Locations for a glimpse at where you’ve been.
Here, you can also delete that data from your iPhone.
How to create custom vibrations
Discretion is of utmost importance in business. You don’t want to keep looking at your phone in a meeting to see who the latest missed call is from, but you also don’t want to miss out on urgent alerts that might even change the nature of your conference.
Apple has excelled in tweaking its vibration technology to provide a solution. Head to Contacts > Edit > Vibration and you can assign a particular type of vibration to a specific contact.
That way, next time you’re negotiating with a new client, you’ll know whether your business partner is trying to contact you with urgent news or it’s just you mom calling to see how you are!
How to use your iPhone as a spirit level
We don’t yet have a smart phone that it’s advisable to use as a hammer, but that doesn’t make the device completely DIY-unfriendly.
If you’re weighing up the value of a new property or redesign, using the spirit level function of your iPhone to check everything’s straight will save you having to carry an extra ugly metal tool with you from location to location.
Just go to the compass app and swipe left to get it going.
How to create custom replies
Cellphones mean you’re supposed to never be unavailable. When you miss an important call, it can be helpful to automatically let the caller know what’s going on.
Head to Settings > Phone > Respond With Text and you can type a message in advance that can be quickly sent when you miss a call without needing to type the whole thing again. Easy!
How to switch apps more quickly
Touch-sensitive technology has come of age with the ability to use so-called 3D Touch. It makes it a lot easier to navigate your phone without getting lost in different menus and commands.
You can quickly flick between apps, by pressing the left edge of the screen hard, then swiping to the right to move that unneeded app out of the way.
How to find anything on your iPhone
One drawback with iOS stuff is that these devices don’t really let you manage your files intuitively like a Windows OS will.
Finding an app, piece of media, or message can be pretty tough – until you realize that you can swipe down on the home screen to bring up a search box. Bingo!
How to take a screenshot
Found a message or an app page that you need to quickly make a note of?
Hold down the Home and Power buttons (or Power and Volume Up buttons on an X) to take a screenshot. You’ll now be able to find it in your Photos app.
Now that your iPhone is working harder for you, it’s time to charge it up (quickly) and hit the road!