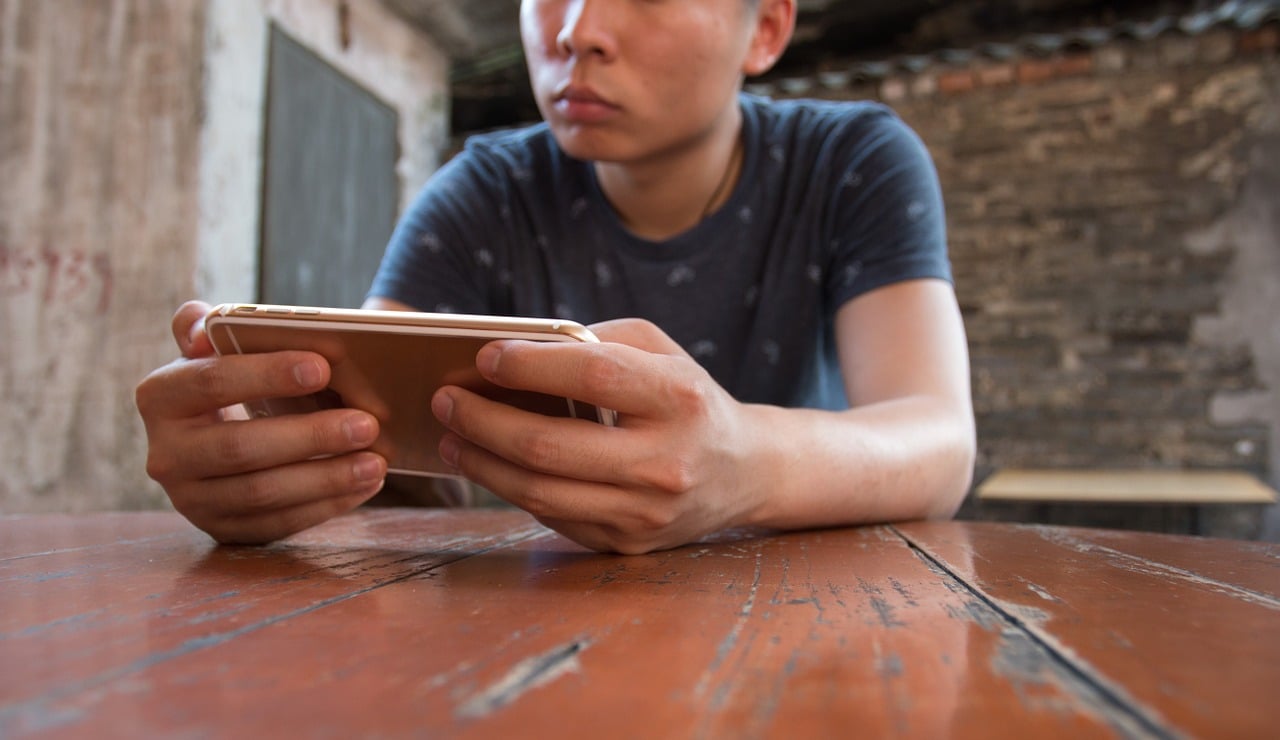Valve’s Steam Link app is now finally available for Apple devices. The free app allows gamers to play PC games on mobile devices. If you have long been waiting for such a service, then wait no more. In this article, we will tell you about hardware and software that you will need to enjoy the games via this new app and also walk you through the steps to set up Steam Link on iPhone, iPad and Apple TV.
What do you need to Steam games on iOS device or Apple TV?
Valve’s Steam Link app allows you to stream your favorite Steam game directly from your PC to your iPhone or iPad. Moreover, you don’t even have to be on the same network to enjoy the games and you get the ability to stream games from anywhere.
The Steam Link app is now available for free for all iOS and Apple TV users!
The app allows gamers to stream their Steam library to their iPhone, iPad or Apple TV.
? Get it on the App Store: https://t.co/K18EGgLP9u pic.twitter.com/tG6zIlfPYb
— Steam (@steam_games) May 16, 2019
You might be thinking that you will need to buy a controller or another gadget to stream and play Steam games. Steam Link hardware may be needed, but if you are planning to stream games on an iOS device, you won’t need it. However, use of the controller is recommended.
The following are the hardware and software that you will need to set up Steam Link on iPhone, iPad and Apple TV.
The first and foremost thing that you will need is an iPhone or iPad on iOS 10 or later or an Apple TV.
Next, you should have iMac or MacBook, or even a PC with Windows or Linux. You will have to install Steam on your system.
Though the Steam Link app supports touch controls on the iOS, for a better gaming experience it is recommended that you buy a Steam Controller or an MFi controller.
You will need a strong connection to realize the full potential of the Steam Link app. Also, your computer and the iOS device or Apple TV has to be on the same network for the set up. According to Valve, the host computer must be connected to an ethernet cable and a 5GHz Wi-Fi router for a better experience. Similarly, the Apple TV or iOS device should also be on the same 5GHz network.
How to set up Steam Link on iPhone, iPad and Apple TV?
The steps to set up Steam Link on an iPhone, iPad or Apple TV are mostly the same. The following are the steps to set up the Steam Link app on your Apple device.
First, turn on your PC or Mac and open Steam. Do ensure that your host computer and iOS device (or Apple TV) are on the same network.
Next, download the Steam Link app on your Apple device. Now, open the app and tap the big blue Get Started button. You will get a pop-up to Pair Controller.
You can connect your MFi controller or a Steam Controller to proceed with the set up process. The Steam Link will skip this step if a gamepad is already connected. You have the option to use touch controls on iOS, but for Apple TV you will need a controller.
The app will now search for the host computer sharing the same network. If there are more computers on the same network, you will have to choose the PC that you want to use as host.
Once you select the host PC, a PIN number will show up in the Steam Link app. Similarly, there will be a pop-up on the host computer asking users to Authorize Device. Enter the PIN number that you got on your iOS device or Apple TV in the pop-up on the host computer, and press OK.
After this, the Steam Link app will test your internet connection and inform you on the streaming speeds expected on such a connection. After you press OK, you land on the next page, where you should see three checkmarks – for host computer, controller and connection.
Getting a green checkmark for the connection is the hardest part as it appears only if you are getting download speeds of 100Mb/s or more. You can still play even if you are on a weak connection.
Now press Start Playing. On the next page, the app will give information about Touch Controls. After you are done reading the controls, press Continue. Steam will download a few drivers if required. If it is downloading, you will see a message on your iOS device that the “Streaming requires additional driver installation. Please follow the Steam prompts on the remote computer.”
Similarly, there will be a pop-up on the host computer saying “Gamepad Driver Update: Steam needs to update its gamepad driver, which may require a system reboot.” Click on install and give the needed permissions. After the installation is complete restart the host computer and reopen Steam. On your iOS device or Apple TV press Start Playing again.
That’s it! You can enjoy your favorite games.