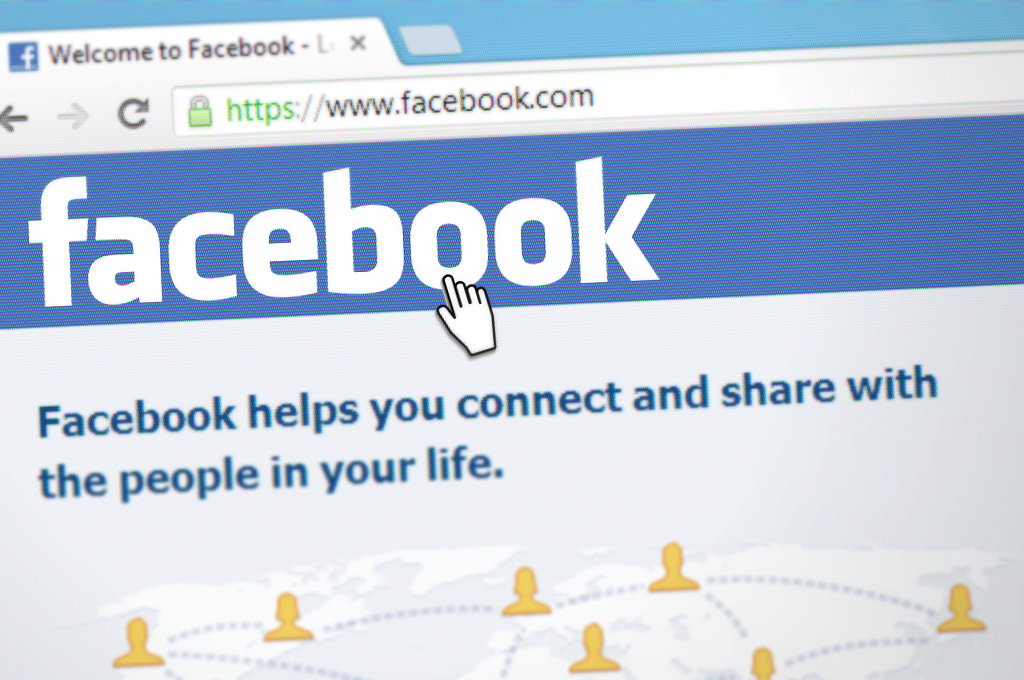Did you know that Facebook does not provide the same user experience for everyone? One of the ways this manifests itself is when a user attempts to change their profile picture, and it doesn’t seem to matter whether you’re using the desktop or mobile version of the social network.
These inconsistencies still exist. The issue is being forced to crop a Facebook profile picture when there’s no need to.
Changing your Facebook profile picture
Even if you haven’t seen this issue, many have, such as Alayna Toonie Benoit, who wrote the following on Facebook‘s support page:
“I don’t want a square picture for my profile picture. When I upload a photo or choose an existing one, the only option is to crop it into a square. This cuts out a lot of the picture and if it’s a group picture, a lot of people. This is incredibly frustrating. Before it only forced you to do this if you uploaded from the app. Please fix this or explain to me how to use the ENTIRE photo.”
So with people like Alayna in mind, we’re going to share with you a couple of different Facebook profile picture solutions.
How to upload a Facebook profile picture without cropping
The following two solutions to the problem will enable you to upload a new profile picture without losing any of it.
1.: When visiting Facebook on a computer, usually the URL you would use is https://www.facebook.com. For the purposes of this tutorial, change it to m.facebook.com.
2.: Log on to your profile and click the camera symbol on your profile picture.
3. Select your existing profile picture and then chose the picture you want as your new profile picture.
4. Now click Set as Profile Picture. This will then change your picture without cropping it so that nothing will be lost.
The next solution
This next solution will do the same as the first; you just have to choose which technique you prefer.
1. When logged in to Facebook, go to your timeline and then click Photos.
2.: Next, you will see a file explorer window open; choose the image you want as your new profile picture. Before you click Upload, be sure to click High Quality. Additionally, you need to change the privacy setting to Only Me. This will enable you to check the quality and give you a final chance to decide if it is the Facebook profile picture you want.
3. When you have completed all of the above checks, make the image your profile picture, but be sure to set its privacy setting to Public.
So that’s how to upload a Facebook profile picture without having to crop it, which, as we have mentioned before, means that nothing is lost from the image. Of the two solutions, method one is probably the most straightforward. We’d advise you to try that one first.