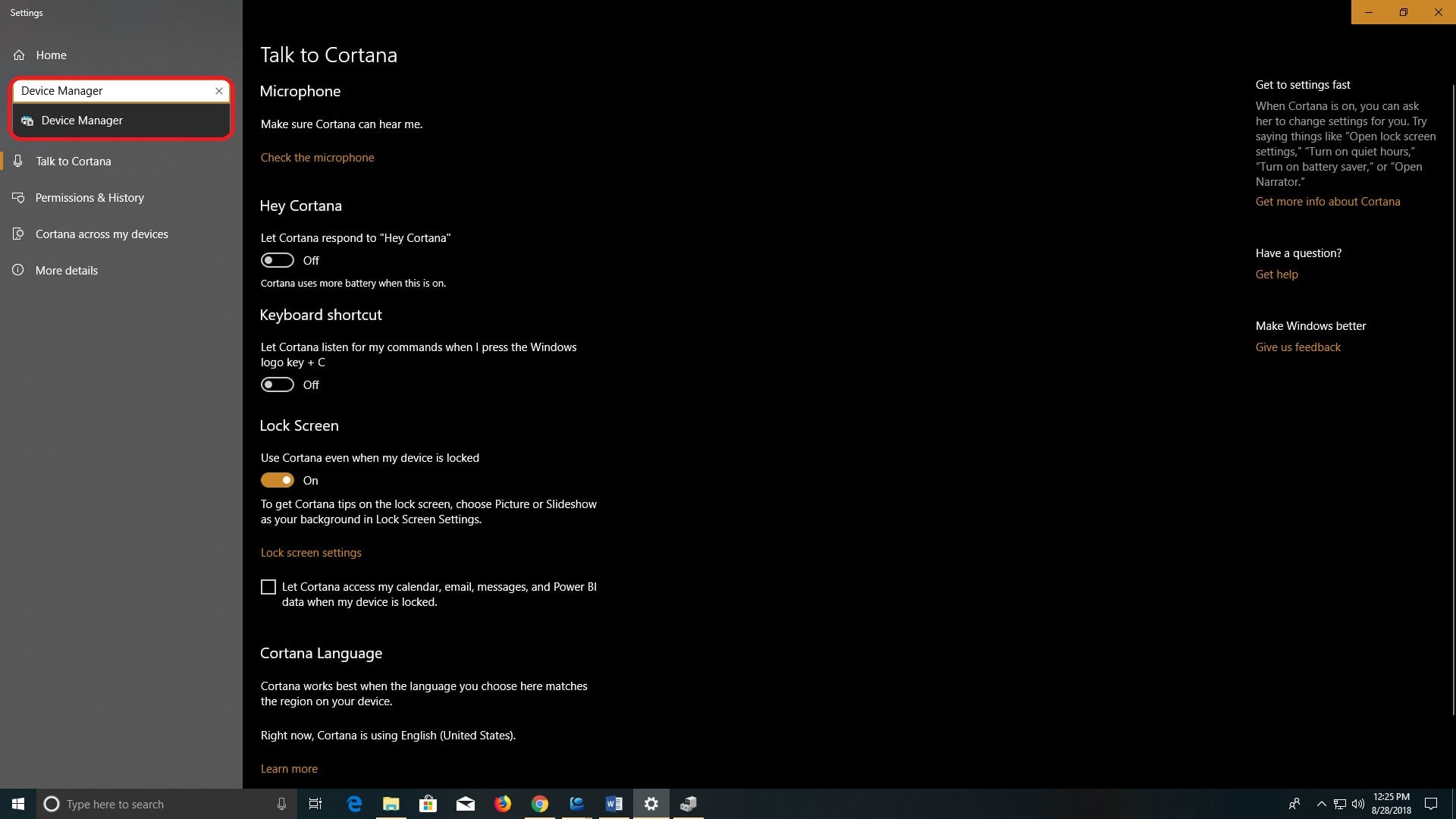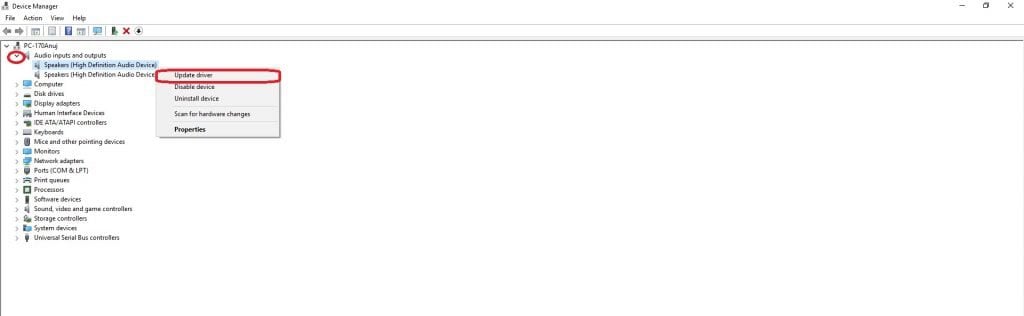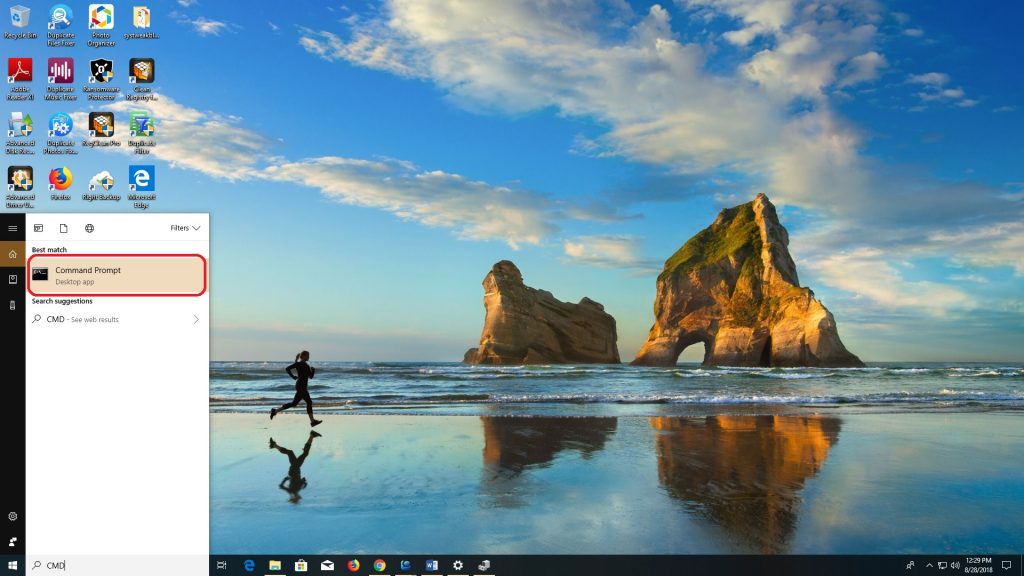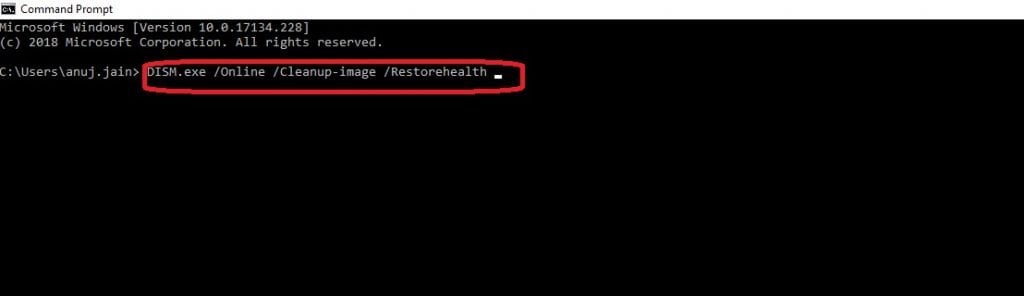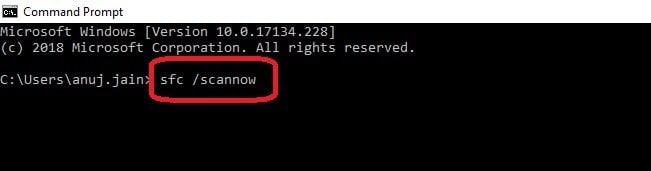With time everything gets old be it human, technology or anything else. And, the same is the case with PCs or laptops. They get old and outdated with time and technology. Once they are outdated, you might have noticed slowing down of the system, or there are times when you observe that your Windows 10 has suddenly stopped working or is frozen or hung up. Now, all you can see is a blue screen or not even that: This might happen for several reasons. But, don’t worry! We are here to help you out with the ways and a step by step guide to fix Windows 10 freezing problem. But, before starting with the manual, let’s just see what the common reasons for Windows 10 freezing problem are.
Q2 hedge fund letters, conference, scoops, etc
Most Common Reasons For Windows 10 Freezing problem:
There are several reasons for Windows 10 freezing problem, out of which the most common ones are:
- Overheating
- Outdated Drivers or Errors
- Missing System Files
- Computer Viruses
- Third-Party Software
All these reasons affect the system performance, resulting in slowing down of the system. They also affect operating system and system hardware, which may lead to system crash or Windows 10 freezing.
Now that we are aware of the reasons let us take a look at some of the ways to fix the freezing problem in Windows 10. Follow everything carefully, as the wrong move can lead to hardware or OS failure. Additionally, make sure to check with an expert who understands your specific needs.
Ways To Fix Windows 10 Freezing Problem:
There are several ways to fix this Windows error, let’s look at some of the ways which will resolve Windows 10 freezing error.
- Check Hardware or Use A Cooling Pad
Image Source: Pinterest
Overheating might be one of the reasons for Windows 10 freezing problem. Overheating can happen due to outdated hardware or while processing some complicated instructions could also cause overheating. So, to fix this problem in Windows 10, all you can do is check your system hardware.
Running high-level codes or executing commands which aren’t suitable for your hardware may lead to overheating of the system. To fix this, check your equipment, and update it to the latest version according to your system requirements and workload.
Another way to fix overheating in Windows 10 is by using a cooling pad. It will cool down the system hardware and will bring it to room temperature.
- Update All Device Drivers
This is the foremost and most common way to fix Windows 10 freezing problem. There are times when system drivers get outdated, which leads to overheating and freezing problem in Windows 10.
By updating drivers, you can fix the issue. But, make sure, you only update drivers that are outdated. For this, you can also use driver updater software. This software scans the obsolete drivers and updates them automatically.
This can also be done manually as well. Let us see, how to update driver in Windows 10 manually.
- Go to settings, and type Device Manager.
- Now, select any of the drivers that you want to update from the given list and right-click on it. Here you will see a context menu, from where select option ‘Update Driver’.
This way you can update outdated drivers in Windows 10 manually.
- Use System File Checker Tool
System file checker will run a scan and check for missing files present on the system. After scanning, if the file is missing or need to be repaired, system file checker will automatically repair broken or missing files in the system. Also, it will replace the corrupted files with the new versions. For using System file checker tool, follow the steps given:
- In search box of start menu, type Command Prompt (CMD) and press right click. From the context menu, select Run as administrator.
- After this, type DISM.exe /Online /Cleanup-image /Restorehealth and press enter.
This step will scan the image for any corruption and will perform repair operations automatically.
- Type sfc /scan now and press enter.
This command will scan all the protected operating system files and will substitute all the incorrect, corrupted, changed, or damaged system files with the correct ones.
- Use PC Cleaner or Antivirus Software
Image Source: safe cleaner
There are several possibilities of infections entering your system. It might be through the internet, by some third-party app, or by other methods. Once, the system is infected with the viruses, it slows down the processing speed, and might crash Windows as well.
So, to prevent Windows 10 from slowing down and from freezing, all you need is antivirus software or PC cleaner for Windows 10. PC Cleaner will run a deep scan on system for detecting viruses present in Windows 10. Once identified, it will remove all the infections automatically, and will also ensure that next time it blocks all the malicious contents before entering into the system.
- Be Aware While Installing Third-Party Software
Well, this might also be the reason for freezing error in Windows 10. There are several reasons why it is not recommended to use third-party software in Windows 10. Let us take a look at some of the major reasons out of all:
- Security and quality testing may not match your criterion.
- It may come with security flaws enabling, which opens the door for internet attacks and security vulnerabilities.
- It may also affect OS and its functionalities.
Also, it is recommended to buy third-party software from its legal and authentic product store.
So, this was all guys! These are some of the ways to fix Windows 10 freezing problem. Make sure you follow every step carefully given above as one wrong step could lead to system hardware or OS crash.
If you found this helpful, please let us know. You can also drop your feedback in the comment section below.
Article by Yogesh Sharma