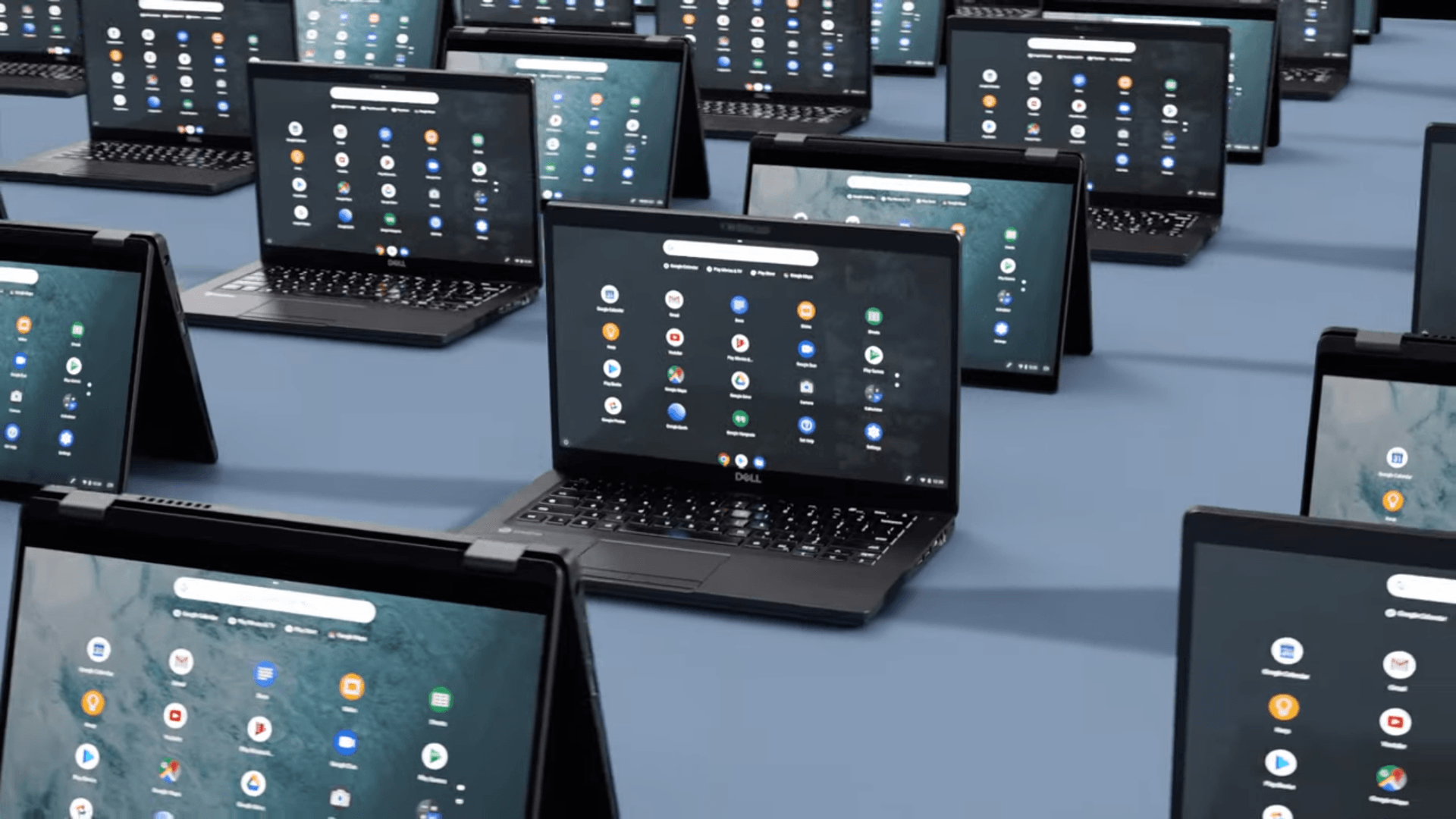The Chrome operating system has long supported Android apps. However, the choice of apps has been limited to apps in the Play Store. In other words, it means that installing apps from APK files is not allowed. Although one could install APK files via developer mode, it has limitations. Now there is a way to overcome this issue and sideload Android APKs on a Chromebook without developer mode.
How to sideload Android APKs on Chromebook?
Google introduced Android APK sideloading for developers to test their Android apps on Chromebooks without adding them to the Play Store. However, it was allowed only in developer mode. Using developer mode to sideload Android APKs on Chromebooks means wiping the device and pressing a keyboard shortcut on every boot.
Now AboutChromebooks is reporting a new way that will allow Chrome OS users to overcome these shortcomings while sideloading Android APKs on Chromebooks. This new way will come with Chrome OS 80. However, the process to do it is not very simple, and it won’t work on all models.
The first thing you need to set up is the Linux environment on the Chrome OS. This is needed because the apps have to be installed using ADB. It must be noted that not all Chromebooks support Linux, such as the Asus C302. In other words, you need Chrome OS 80 Dev Channel with Android SDK Platform Tools, such as ADB (Android Debug Bridge). These tools connect an Android phone to a computer for the purpose of debugging.
After you have these things ready, open the Android Settings app and then go to the Developer Options and enable ADB. You will get a pop-up to confirm if you want to go ahead. Once you confirm, the device will restart.
Next, run the command adb connect 100.115.92.2:5555 to connect to Android. This command connects your terminal to the Android container (ARC). You may get a pop-up again on the Chromebook asking you to confirm access to ADB.
Now you can install APKs by copying them to the “Linux apps” folder. You will need to run the following command: adb install “File name.” For example, if you want to install fortnite.apk, then you should run the following command: adb install fortnite.apk.
That’s it!
Is it safe?
Although the above process will not be difficult for a developer, for a general user, it may be a bit difficult. But this could be intentional because easy installation could open the door for more Android-based malware. Google also tries to warn you about this. For instance, when you enable ADB access, a message appears on the lock screen, reading, “This device may contain apps that haven’t been verified by Google.”
There is one more caution as well. In October, when Google first talked about adding such a feature to sideload Android APKs on Chromebooks, the search giant noted that this feature is not for general users. Instead, it is for developers who use Android Studio to develop Android apps for Chromebooks and “push” it for testing in the Chrome OS.
Chrome OS 80 is currently in the dev and canary channels, and it is expected to be released on Feb. 11. The OS will come with many improvements and features. One such feature could be “Quick Answers.” It will be similar to macOS’s Look Up and will be powered by Google Search and Google Assistant. The feature will allow users to select a text or an image and then search all related relevant content.
Another feature reported to come with Chrome OS 80 is Linux Memory Changes. Currently, 1 GB of maximum memory is allocated to the Linux environment, irrespective of the Chromebook’s internal RAM. However, this will change with Chrome OS 80, and Chromebooks with more RAM will benefit with higher allocations.
One more feature that Chrome OS 80 could come with is the End-of-Life Reminder feature. Google wants to give users the ability to know when their device will stop getting support. Under the “Additional details” page, users will see the end-of-support month and year.