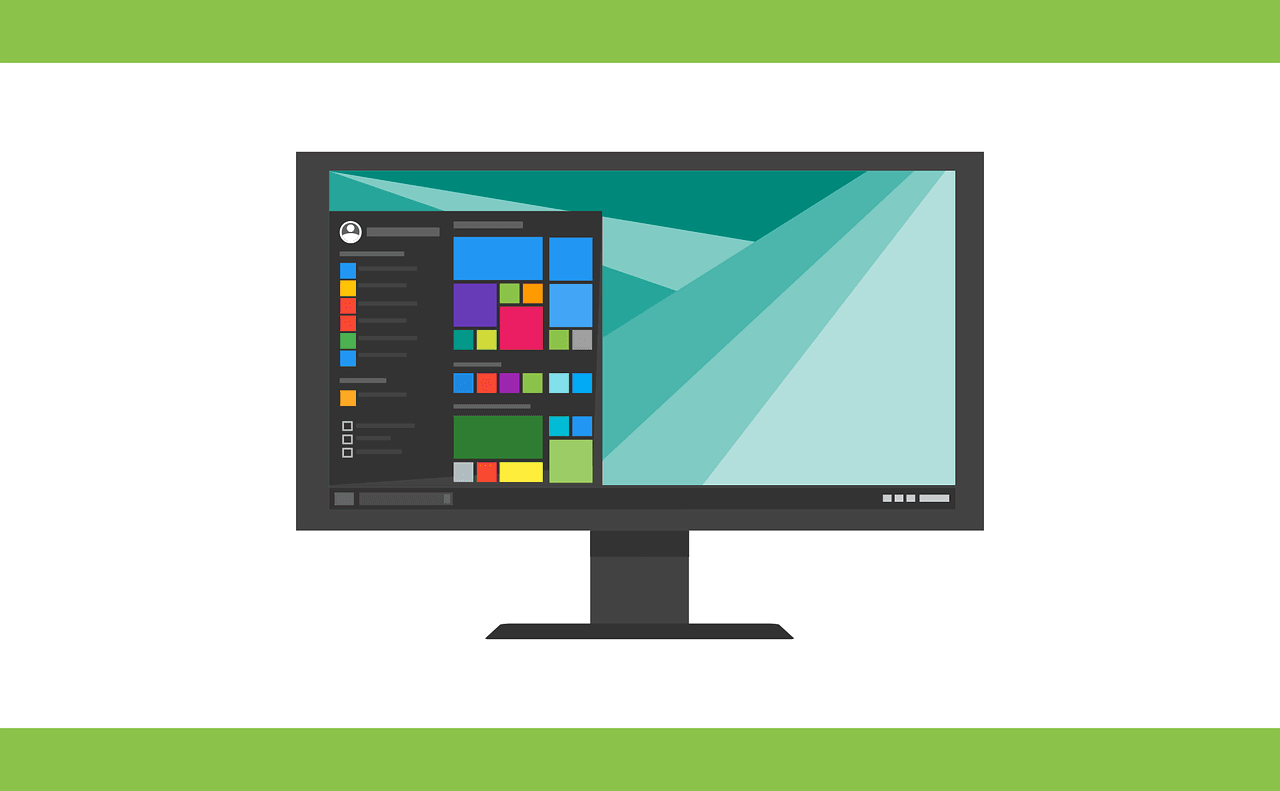As you may already be aware, Windows 7 will reach the end of its life next month, meaning Microsoft will stop supporting the OS from Jan. 14, 2020. Windows 7 is undoubtedly the most popular Windows OS, but now it is time to move on. Users still hanging onto Windows 7 have no other option but to upgrade to Windows 10. The best that they can do is to make Windows 10 as much like Windows 7 in terms of look and feel.
Windows 7 users need to move on
Windows 10 is a big leap over Windows 7. Windows 10 boasts plenty of new features and improvements in terms of security, performance, and efficiency, such as Cortana, Universal apps, Classic Start Menu and more.
Despite the new features and improvements, many have still preferred Windows 7. Now Windows 7 is reaching the end of its life and Microsoft will stop supporting it starting next month. This means that even those who never thought they would give up Windows 7, will now have to part with it and upgrade to Windows 10.
However, what these users can do is make Windows 10 look and feel like Windows 7 so that they don’t miss their favorite Windows OS quite so much. With a few settings tweaks, users can easily make many Windows 7 features similar to how they look and feel in Windows 10. For instance, the Start Menu can be tweaked to look like Windows 7, similarly Explorer, Title Bars, Desktop Background, Icons and more can be changed to resemble Windows 7.
Now, let’s see how you can make Windows 10 like Windows 7.
How to make Windows 10 like Windows 7
The following are the items in Windows 10 that you can change to look more like Windows 7:
Start Menu – the Start menu in Windows 10 has a modern interface, and includes apps like Candy Crush and Disney Magic Kingdoms. You can uninstall some of the pre-installed bloatware, but a few apps like Mail will still remain. You can also have a tile-less Start menu. To do this, right-click on the tile and select “Unpin from Start.”
If you really want the classic Windows 7 look, then you will have to use a third-party tool, called Open Shell. This tool will give you the classic Windows 7 Start menu and will also allow you to customize the Start button, bring the old File Copy UI and the old toolbar in Windows Explorer.
Change Windows 10 File Explorer – the file explorer in Windows 10 isn’t very different from the Windows 7. Still, there are a few things that you would want to change, and you can change them by going to File > Change folder and search options. The first thing that you should change is the new Quick Access menu. For this, from the search options, change the “Open File Explorer” drop-down to “This PC.” Also, you need to uncheck the boxes under Privacy regarding Quick Access. You will now be able to clean the sidebar by unpinning items under Quick Access.
You can also minimize the ribbon menu. To do this, click on the arrow in the upper-right corner. If you want to remove the ribbon from the system completely, then you will have to use Open Shell.
Modify Windows Color Scheme – the default color scheme in Windows 10 is darker than Windows 7. To change the color scheme, follow the below steps:
Step 1: Right click on any blank space on the Windows 10 homescreen.
Step 2: Select the Personalize option from the pop-up menu.
Step 3: You will now land on the Windows Settings interface. From here, select the Colors from the left menu pane.
Step 4: From the Windows colors section, select the color blue, as it closely resembles the Windows 7 color scheme.
Step 5: Go to the More options section, and check the following boxes – Start, taskbar, and action center; Title bars.
That’s it! The new color scheme will now be applied.
Remove Cortana Box and Task View from Taskbar – in Windows 10, there is a search box powered by Cortana. For the Windows 7-like interface, you will have to remove Cortana from the taskbar by tweaking the settings. To do this, right-click on the taskbar and from the menu options, deselect the Show Task View. Now, select Cortana and then select the option Hide from the submenu.
Deal with Cloud Services – Windows 10 is heavily dependent on OneDrive. So, if you want to do away with it to get closer to Windows 7, then you can do that as well. To do this, right-click on the OneDrive icon in the bottom-right corner of your screen and select Settings, and then click Unlink This PC. You can also uninstall it completely by going to Settings > Apps.
Get Windows 7 Wallpaper – keeping the Windows 7 wallpaper is one of the best ways to make Windows 10 look similar to Windows 7. To do so, first download the Windows 7 wallpaper, and then right-click in the desktop and select Personalize. Now in the Settings app, make sure the Background drop-down menu reads Picture. Next, click on the Browse button and select the Windows 7 wallpaper.
After making the above changes, your Windows 10 will look a lot like Windows 7. To get even closer to the Windows 7 look, there are a few more settings tweaks that you can go for, such as using a local account instead of your Microsoft Account, changing icons, tweaking shortcut settings, removing lock screen, privacy controls and more.