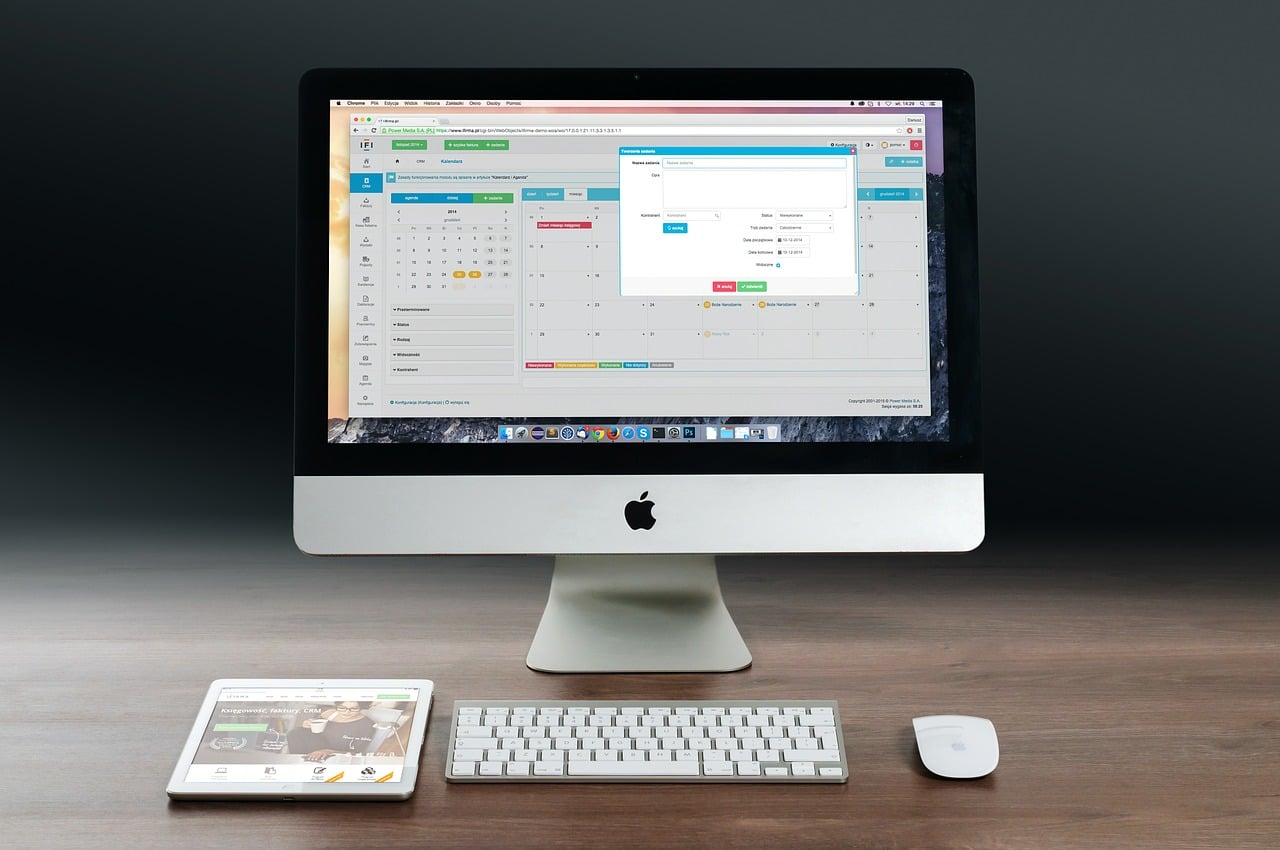iPhone and iPad users who use Mac for syncing and backups have encountered many changes after upgrading to macOS Catalina. One major change is that iTunes is going away. However, you can still back up an iPhone without iTunes and restore an iPhone without iTunes, but to do that, you will have to use Finder.
How to back up an iPhone without iTunes
When you upgrade to macOS Catalina, you will notice that there is no iTunes app. It is not exactly clear if anyone will miss it or not as it wasn’t very relevant, unlike modern-day apps. However, iTunes performed two very important functions, which were backing up your iPhone or iPad and restoring your iOS device from an older back-up. With iTunes now gone, this function is taken over by the Finder app.
Although the iTunes app is gone from macOS Catalina, its basic features, such as music and finder, are now separate apps. With iTunes gone, it has become simple for users to manage specific data across Apple devices. Those who feel that backing up and restoring an iPhone is now difficult will be pleased to hear that backing up and restoring via Finder is simple.
Now let’s look at the steps to back up an iPhone without iTunes using the Finder app:
First, connect your iOS device to a Mac using a USB cable. You will have to provide permission or trust the machine by entering the passcode. On your iPhone or iPad, you will have to grant permission for the Mac to access your files on your iOS device.
Now launch the Finder app on the Mac. Your iOS device will be listed in the sidebar. Select it to get more options.
From the options, choose the “Back Up Now” option to create the backup. You can also use iCloud Backup for the backup.
Fourth, after you have taken the backup, use the “Manage Backups” button to make sure that the backup is correctly saved with the correct date stamp.
That’s it!
How to restore an iPhone without iTunes
Now let’s see the steps to restore an iPhone without iTunes. Before restoring the device, make sure that you turn off the Find My iPhone feature. To do this, go to Settings > iCloud and turn off Find My iPhone. Also, put your iPhone or iPad in restore mode. Now let’s see the steps:
First, connect your iOS device to your Mac, and then select your device inside Finder.
Second, within the Finder app, select the option to Restore iPhone/iPad. Your device will be restored to the last available iOS or iPadOS version. However, you can still restore or downgrade to a specific iOS or iPadOS version if you want. To do that, you will need the IPSW file and must perform the process manually.
Third, allow the restoration process to complete. You don’t have to do anything, but you should ensure that the device doesn’t disconnect from the Mac.
Once the process completes, the Finder app will inform you.
You will now get an option to set up your iOS device as new or restore it from a backup. If there is a backup, you can select the “Restore from a Backup” option and then choose the specific backup from the drop-down menu. Next, select Continue.
That’s it!
How to manage iOS device backups in macOS Catalina
When you take a backup of your iOS device on a Mac, it does not always replace the existing backup you took earlier. This is useful in case you want to restore to a specific backup and not the latest. On the flip side, each backup takes up a lot of storage space. Thus, to free up space, you will have to delete the backups you don’t want. To delete a backup, follow these steps:
First, use the Lighting cable to connect your iPhone or iPad to your Mac.
Second, open the Finder app.
Third, on the left side of the Finder window, there will be the Locations section. Search for your device in this section, and then select your device.
Information about your iOS device will now appear on the right side. Now click on the “General” button.
Look for the Backups and then click on the “Manage Backups” button.
Now you will now get a list called “Device backups.” Select the backup you wish to delete and then click “Delete Backup.”
Refer to the video below for more clarity on how to back up/restore an iPhone on macOS Catalina: