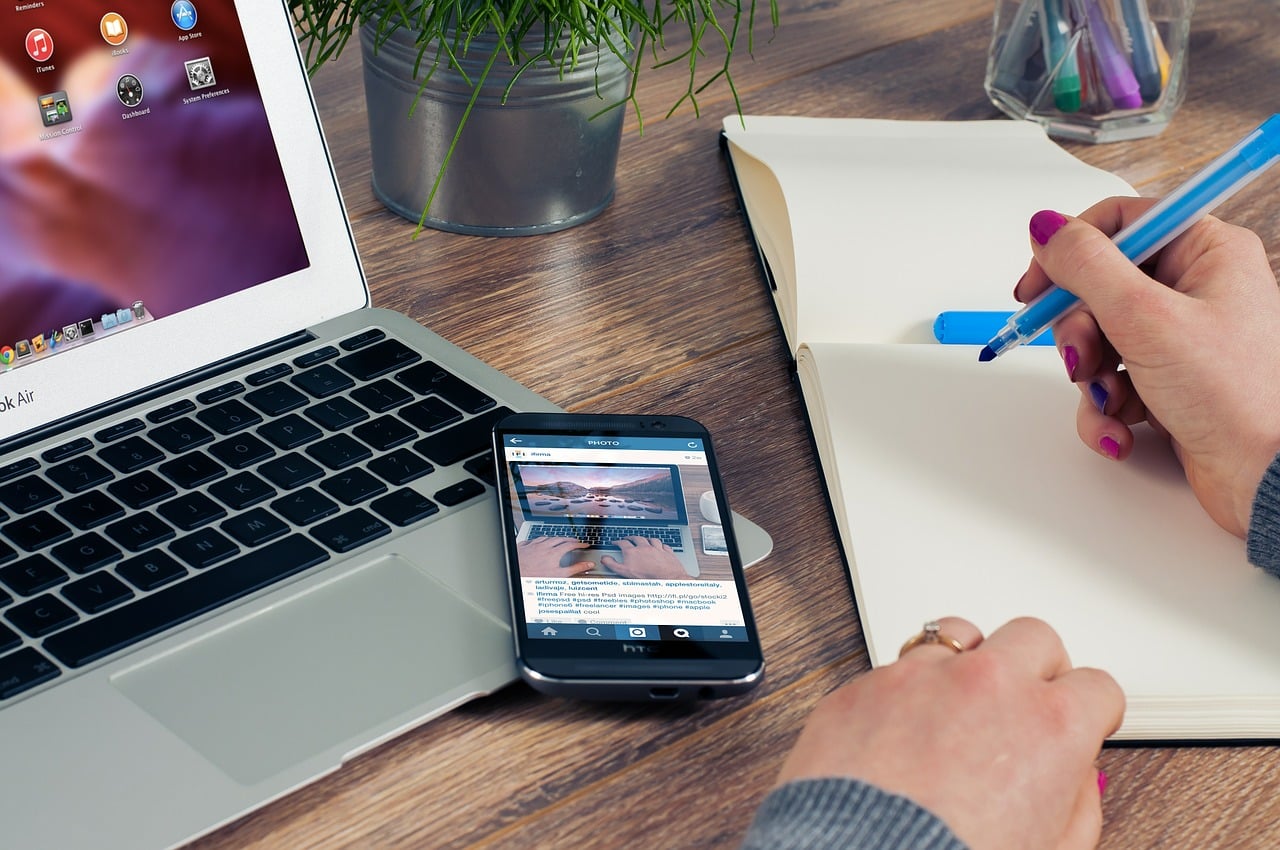Those who regularly use their MacBook in public places and connect to free Wi-Fi hotspots, such as in cafes, must be aware that by doing so they face the risk of hacking. Such free Wi-Fi hotspots pose a risk as you are not aware of who else is sharing the same network. Also, there have been cases when hackers have deliberately set up free Wi-Fi networks to hack those using it. One option to keep you safe is to completely stop using public networks. However, this is not possible for everyone. So, another option that you have is to take precautions and use in-built and third-party tools to use your MacBook safely in public.
In-built precautions to help use your MacBook safely in public
The first thing that you should do is to disable sharing options. Apple allows users to share folders and files with others on the same network. Such an option is useful when you are on a familiar network, but when using free Wi-Fi hotspots, you should disable it.
Though the option to share files is disabled by default, it is always better to double check it. You can do so by going to System Preferences > Sharing. Ensure that File Sharing is unchecked. Along with this, check if other sharing options, such as Remote Login and Screen Sharing are disabled as well.
If you want to use your MacBook safely in public, you should enable the firewall as well. This will prevent unauthorized people or software from accessing your device if they are on the same network. The firewall is enabled by default on the Mac, but you should double check if it is enabled or not.
To do so, go to System Preferences > Security & Privacy and click the Firewall tab. If it is off, click on the padlock item, enter your password and enable it. You can also enable a couple of more Firewall options for more robust protection, such as the Stealth Mode and the others that block all incoming connections.
Apple offers one more useful feature for those using Mac with iCloud. The feature called Find My Mac helps to protect your data in case you lose your Mac, and also helps you find your device. To enable this option, go to System Preferences > iCloud and then enable Find My Mac. It must be noted that this feature needs location services to be enabled and your Mac must be online.
You must also enable FileVault protection to keep your data safe, in case you lose your Mac. This feature encrypts the data on your disk and no one is allowed to access it without the correct password. To enable this feature go to System Preferences > Security & privacy > FireVault.
Third-party services to keep your Mac safe
Using VPN while on public networks is one of the best ways to prevent unauthorized access. Though it is not fool-proof, it would make it much harder for hackers to harvest your data. If you are using a VPN, it creates an encrypted connection with the VPN service provider. All the information that you send using the VPN is through this encrypted connection.
It is recommended that you use the VPN service of a reputable service provider and not the free ones that suffer from performance issues and are relatively less secure as well. Moreover, you should choose a service provider which follows “OpenVPN” protocol. Such service providers don’t keep a record of customer activities.
Another precaution that could keep you safe while using public networks is the 2FA (Two Factor Authentication). 2FA, as you may be aware, sends a code to a mobile device when you login from a new location. If you are using 2FA, a hacker ideally needs access to your password and mobile to get into your Mac.
Many third-party services offer a dedicated 2FA app, such as Google Authenticator. Moreover, several websites, including Twitter and Facebook, are also offering a 2FA option to make their platforms more secure.
You can also use safe browser extensions to avoid surfing spammy websites. Some free Wi-Fi providers force users to surf the internet via a landing page with 3rd party ads. Such pages may contain malware. However, you can use the browser extension AdBlock Plus to block such pages. You can also install the Electronic Frontier Foundation’s extension “HTTPS Everywhere.” This extension opens the secure version of websites, if available.
Apart from these, other common precautions that you should practice is to use the on-screen keyboard, turn Bluetooth off and make tougher passwords.