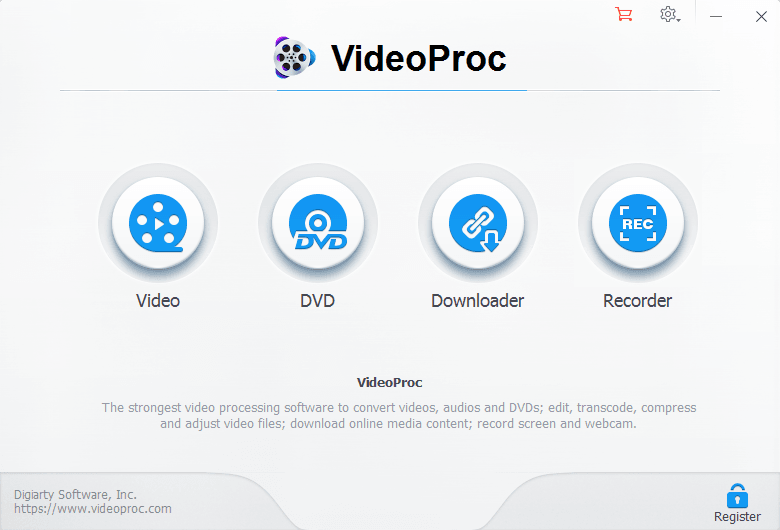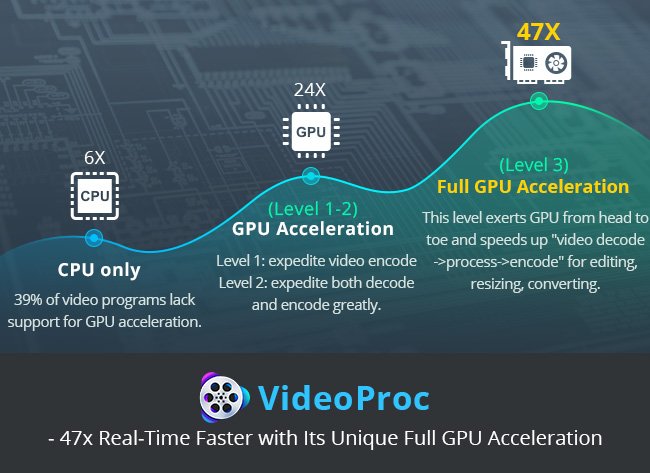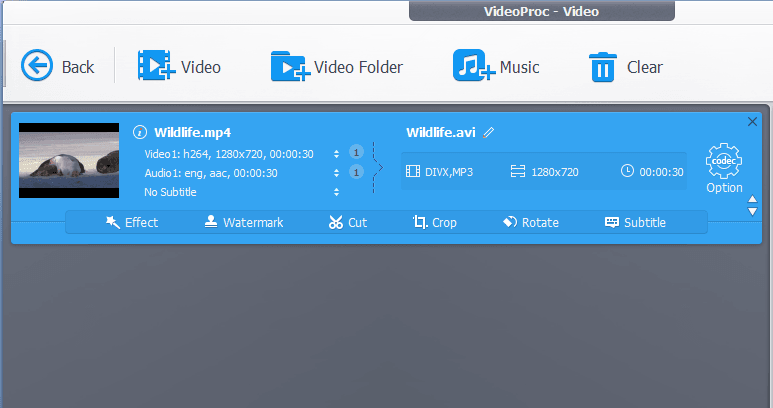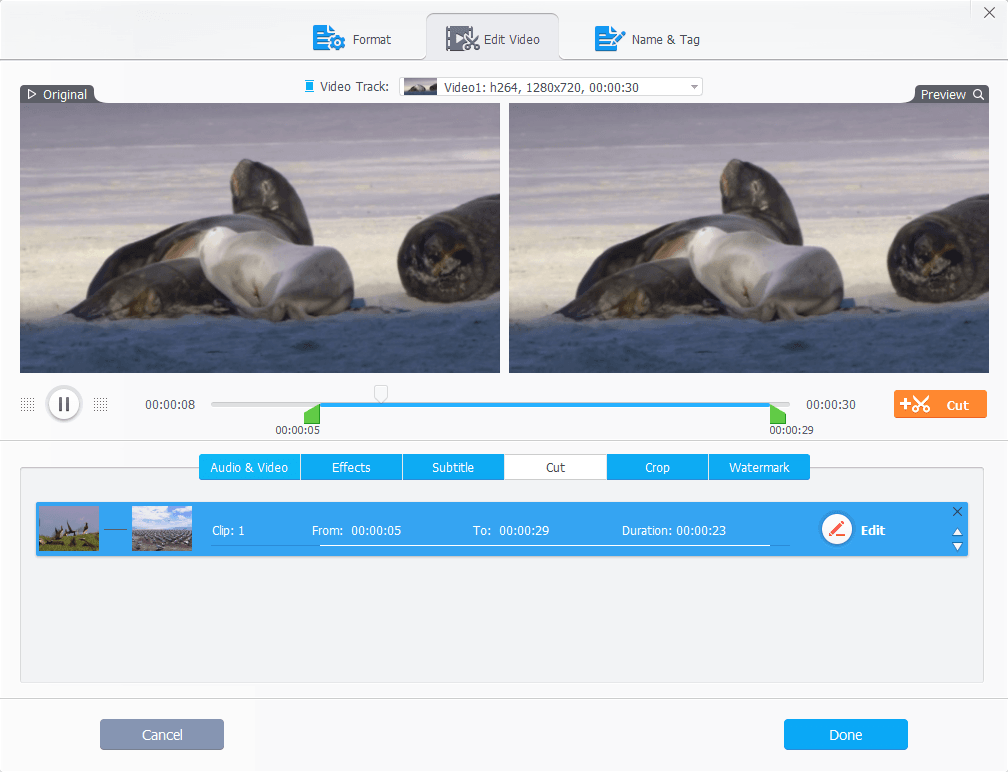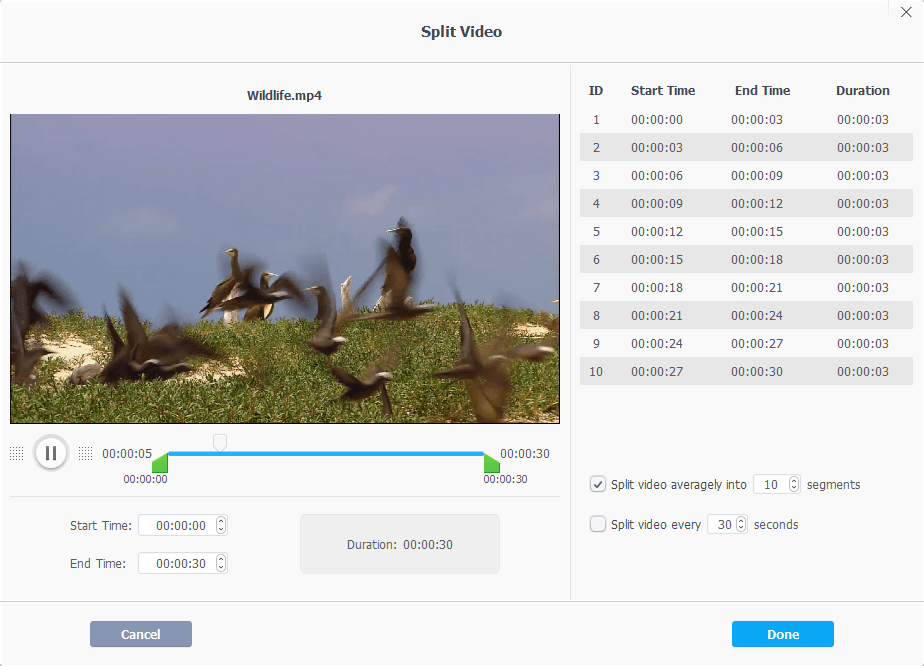Editing videos has become a relatively common part of life for many people. It’s no longer reserved for filmmakers, news crews or others who work in video production. However, for the hobbyist, cutting and splitting videos is very difficult without the proper video processing software. As technology continues to improve, the right software can make editing 4K videos a breeze.
VideoPfiroc is an easy video editor for all your video processing needs. It enables users to crop and cut videos, split videos, and merge or convert videos. This 4K video processing software offers easy navigation with very simple steps. Users can quickly import and export videos without the software freezing or crashing. VideoProc offers easy-to-use, powerful functions to meet all the user’s video editing demands. Even the hobbyist can enjoy professional-grade results with full GPU acceleration and a quality-oriented engine.
Q1 hedge fund letters, conference, scoops etc
This easy video editor offers these features:
- Up to 47 times faster than most 4K video processing software
- Easy-to-use functions
- Cut, crop or merge videos
- Video stabilization
- Fix fisheye distortions
- Remove or reduce unwanted background or wind noise
- Convert videos into GIFs
- Extract JPGs or PNGs from videos and resize images
- Add watermarks
- Supports more than 1,000 UGC websites, including YouTube, Facebook, Twitch and SoundCloud
- Convert videos to MP4 or MP3
The unique full GPU acceleration makes VideoProc stand out
As we know that 4K video editing has a strict requirement on hardware and software. General software may freeze or crash when import, process, or export the edited videos on mainstream computer. VideoProc is built with Level-3 hardware acceleration powered by Intel, AMD and NVIDIA GPUs to reduce the burden of CPU and enable even low-end computer to smoothly edit 4K and large videos. More than that, this unique full GPU acceleration tech also brings the below benefits:
- Boost video process speed up to 47x real-time faster
- Expedite speed without compromising lose
- Lower CPU usage to 33%, no more freezing and crashing
- Optimize the file size while keeping highest possible quality
Download a Licensed VideoProc Free
You can get a giveaway license which can unlock all the features of VideoProc V3.2. Click the tutorial page of GoPro video stabilization page to obtain it.
How to use VideoProc to cut and split videos?
To use VideoProc to cut videos, follow these simple steps:
- Load a video into the easy video editor and then click "Video" to bring up the video processing panel. Then click "+Video" or drag and drop the video you want to edit
- Select the format you want for the output video from the tabs at the bottom or by clicking "Target format" for additional options.
- Now under the pending file, click "Cut" to bring up a new window.
- Drag the green knobs to set the start and end points of the clip and then click "Cut" next to the progress bar. Repeat for additional clips from the same video. Click "Edit" on any clip to change the start and end points.
- Rearrange the clips by clicking the arrows, and click "done."
- Go to "Output folder" and click "Browse" to save the video.
If you'd like, you can see the video guide:
To use VideoProc to split videos, follow these steps:
- Open VideoProc and click "Video" on the main interface, then click "+Video" to import an MP4 video.
- At the bottom of the screen, click "Toolbox." Double-click "Split" to open the settings window.
- In the preview window in the left panel, move the green knobs to trim off any parts of of the video or set the start and end times manually.
- In the right panel, set the number of segments you want to split the video into or tell the software to split the video every set number of seconds.
- Click "Done."
- Click "Browse" to save the file to a particular folder.
You can also check out a video tutorial for VideoProc here: