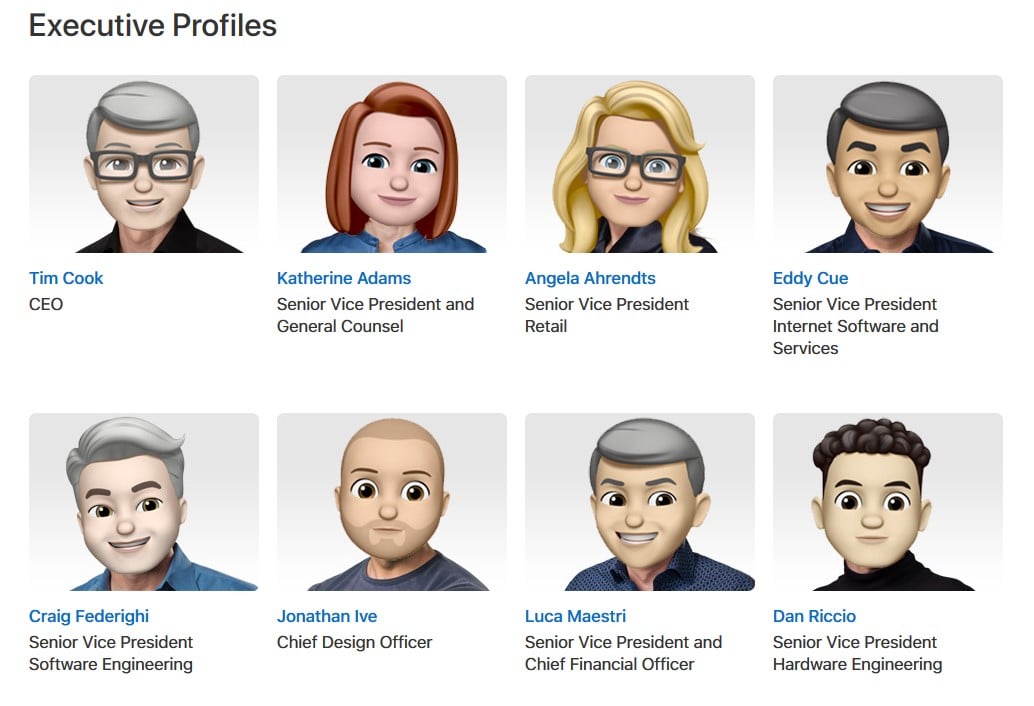With iOS 11, Apple added animated emoji characters called Animoji, which can mimic your facial expressions. Now with iOS 12, Apple has gone a step further and introduced Memoji, which gives you the ability to customize any human character, be it your favorite actor, sports star or even yourself.
How Memoji are different from Animoji
Memoji are basically an advanced version of Animoji. With Animoji, you get the ability to bring cartoon-like characters to life with the expressions you chose. With Memoji, instead of a dragon or tiger, you can design any human character to look however you want. Samsung also came up with a similar feature called animated AR Emoji, which allow you to create a Memoji of yourself based on your facial features.
However, Apple provides all the tools needed to design your own avatar. To use Apple’s latest fun feature, you will need an iPhone X or newer; it doesn’t work on the iPhone 8, 8 Plus or older models.
How to create Memoji in iOS 12
For those who want to have fun with this new iOS 12 feature but don’t know how to create Memoji in iOS 12, we have detailed the process below.
Like Animoji, Memoji are available only in the Messages app. Once you are in the app, click on the Animoji icon, and then scroll to the right to reach the Memoji. On clicking the Memoji icon, you will be taken to the section where you can create Memoji.
You get a blank face to start with, but you can choose any feature in designing your Memoji, including hair color, head shape, eyes, brows, nose, facial hair, eyewear, headwear, skin color, hairstyle, lips and ears. You can create as many Memoji as you want. Moreover, any changes or adjustments you make to a character are reflected in real time. Though the Memoji may pause sometimes when you’re editing a feature, you can continue the animation by clicking on it.
You can edit or delete Memoji anytime. To do this, head to the Messages app and open the Animoji Messages section. Once Memoji is in the frame, click on the three little dots on the left. Select “Edit” if you wish to make any changes to the Memoji or click “Delete” to remove it. You also have the “Duplicate” option, which allows you to use it as a base for creating a new Memoji.
How to use Memoji
Now that you know how to create Memoji in iOS 12, you should also learn how to use them. In the Animoji section in Messages, you will have to select your Memoji and then start making faces with it. Next, press the record button to record your message. Remember, you have 30 seconds for that. After you are done, press the button again, and the recipient will get your recorded message.
If you want to send a longer message, there is an option for that as well. In Messages, select the camera icon, and then click on video mode. Next, click the little star in the bottom-left corner to get the Animoji option. After tapping Animoji, you will need to select your Memoji and then click in the top-right corner to start recording with the Memoji. After recording your message, press “Done” and then send the video to whomever you want.
You can also use Memoji in real time in FaceTime video calls. The feature supports both single and group FaceTime calls, and using the new Messages camera effects feature, you can even replace your head with a Memoji head for a video or photo.
You can also use the Memoji and Animoji as stickers for situations when you want to send only a quick photo reaction rather than a video. To do this, make the face you want to sent and then press Animoji to create a quick screenshot. Next, send it using the blue up arrow. You can even use Memoji to decorate a photo.
Also in iOS 12, Apple added the ability to allow your designed Animoji and Memoji to mimic your winks and also stick its tongue out. All the Animoji and Memoji characters have tongues, but each comes with special features, like a green tongue for the alien, a glitter tongue for the unicorn, and an articulated tongue for the robot.