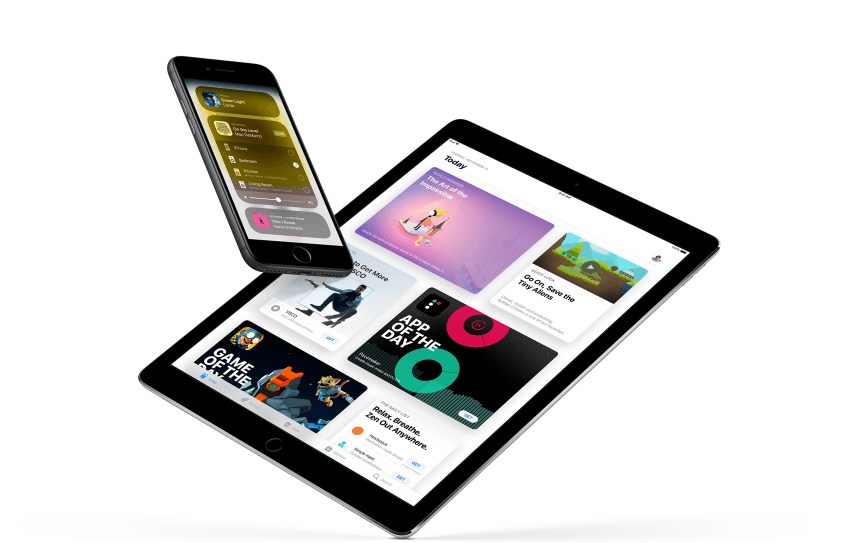For the majority of internet users, the DNS servers they use are usually the ones that are provided by their Internet Service Provider by default. However, it’s possible to set cloudflare DNS servers on iOS and Mac in order to speed up your internet connection on both devices.
While some may be setting their DNS to Google’s servers, very few people are clear on what the DNS actually does. With it now being possible to set cloudflare DNS servers on iOS and Mac, it’s worth revisiting what DNS is and how it affects your internet browsing experience.
DNS is the mechanism by which computers take a web URL and turn it into the IP addresses that web servers use. This usually happens pretty quickly, but when you set cloudflare DNS servers on iOS and Mac you may be able to speed up the process significantly. Your ISP’s DNS server may work fine, but chances are it’s not nearly as fast as these new free servers from Cloudflare.
Google’s servers are pretty fast, but one main advantage to taking the steps to set Cloudflare DNS servers on iOS and Mac is that the service promises not to store your internet activity beyond 24 hours – making it a solid choice both for convenience and privacy.
This may all sound well and good, but how exactly do you get started to set Cloudflare DNS servers on iOS and Mac? There’s a slightly different process based on your device, but neither is too difficult – just follow the steps for your respective platform below.
iOS:
Step 1: Navigate to the Settings app and then select WiFi
Step 2: Find the network that you’re currently connected to and tap the “i” button next to it.
Step 3: Navigate to the bottom of the screen and select the Configure DNS option followed by Manual.
Step 4: You’ll now have to set the correct address in order to set the DNS. To use the Cloudflare servers, enter 1.1.1.1 and 1.0.0.1 as the two addresses.
Step 5: Save and exit the Settings app to start enjoying faster speeds with greater privacy.
Mac:
Step 1: Open System Preferences. If you’re not sure how to find it, the quickest way may be to type the name into Spotlight.
Step 2: Select Network followed the by the network interface that you’re using, which will usually be WiFi or LAN depending on how you’re connected. Essentially, you’ve just going to find the connection that says “Connection” and click on that.
Step 3: Click Advanced before clicking the DNS tab.
Step 4: As with the iOS process, click the + icon under DNS servers and enter the Cloudflare DNS address 1.1.1.1. Then click the + button again and enter 1.0.0.1.
Step 5: Press OK and then close System Preferences.
As you can see, the process to set Cloudflare DNS servers on iOS and Mac is pretty simple, and the payoff could be noticeable. While it’s not likely to make a gigantic difference, it can help make your connection a little bit speedier which can be a welcome change when you’re dealing with a slow connection.
DNSPerf now ranks 1.1.1.1 as the fastest DNS resolver when querying non-Cloudflare customers, which makes it clear that it’s your best bet when it comes to speeding up your internet.
Overall, while taking the time to set Cloudflare DNS servers on iOS and Mac may not make up for a poor connection, it may help load pages a little bit faster which makes it worth taking the few minutes necessary to get things going with the process detailed above.