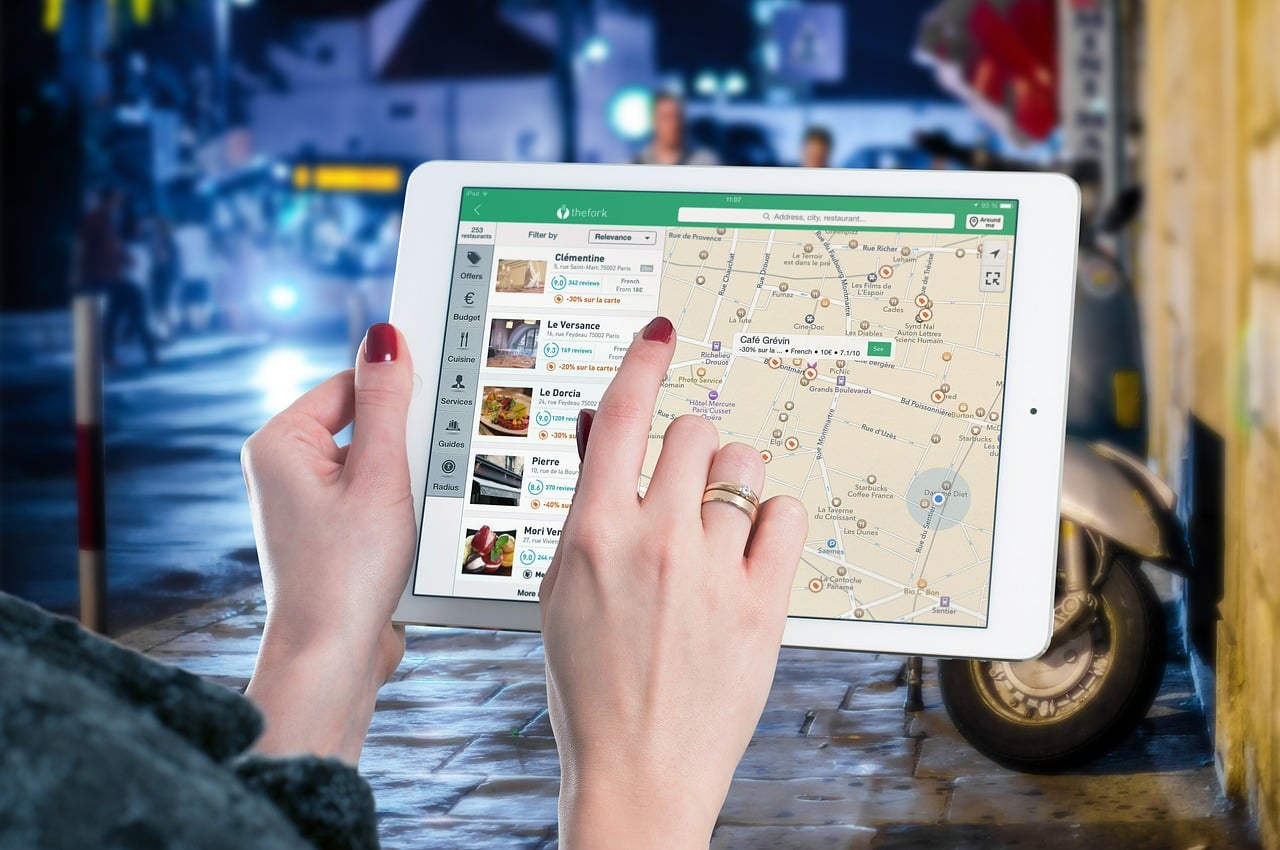Google Maps is a pretty useful tool. It not only helps you with navigation, but offers other handy features as well, such as recommending places, bookmarking places and more. Users, however, have found one more use of Google Maps that the search giant may have never thought of. Many people are using the app nowadays to find an image of deceased loved ones. Strange, but true!
Finding an image of deceased ones: how it started?
It all started after a woman shared her experience of how she found the image of her deceased grandfather on Google Maps Street View. As you know, Google Maps Street View can be said to be an album of the world, which includes panoramic images taken from Google’s Street View cars or contributors. Leslie Barraza found the image of her deceased grandfather in this view of Google Maps.
Recounting how she came across this use of Google Maps, Barraza told CNN that she and her sister were exploring streets around her grandfather’s home in Durango, Mexico when to their surprise they saw an image of their grandfather sitting outside his home.
https://twitter.com/yajairalyb/status/1214545796760244224?ref_src=twsrc%5Etfw%7Ctwcamp%5Etweetembed%7Ctwterm%5E1214545796760244224&ref_url=https%3A%2F%2Finterestingengineering.com%2Fpeople-are-using-google-maps-to-catch-glimpses-of-deceased-loved-ones
Barraza’s grandfather passed away about two years back, and she says that she didn’t get a chance to say a final goodbye to him.
“My grandpa was the rock to my family,” Barraza told CNN. “He was the only father figure in my life, and to see him one last time gave me such a sense of comfort.”
After the touching surprise, Barraza shared the whole incident on Twitter as well. This started a trend where hundreds of people shared screen recordings (captured by Google Maps Street View), showing their deceased loved ones going about their daily lives.
https://twitter.com/RufussMom/status/1215029491237392385?ref_src=twsrc%5Etfw%7Ctwcamp%5Etweetembed%7Ctwterm%5E1215029491237392385&ref_url=https%3A%2F%2Finterestingengineering.com%2Fpeople-are-using-google-maps-to-catch-glimpses-of-deceased-loved-ones
One user named Paula Sullivan, 22, shared her experience with BuzzFeed News. Sullivan said that she found her dad when she looked up his home in Southampton, Pennsylvania. “It was funny because I see there was a tree blocking the front door. So I see his leg, and I’m playing with it, and at that right angle I found him walking,” Sullivan told.
“It was an emotional moment for me. I really had no hope of finding him,” she said.
Sullivan told BuzzFeed that her dad died unexpectedly and that she didn’t get a chance to say goodbye to him. Though she has several pictures of her dad, seeing the new image (via Google Street View) was something special.
“You haven’t seen that picture before, so it kind of just catches you off guard,” she said.
After this trend went viral, Google also responded to Barraza’s tweet. “It’s heartwarming to see Google Maps and Street View helping so many people remember their loved ones in a special way and share their memory with the world,” Google told CNN.
Our tissue box is officially empty. Thank you for sharing this. ?
— Google Maps (@googlemaps) January 9, 2020
It is recommended that if you find an image of deceased loved ones via Google Maps Street View, that you save it immediately. Google does update the images over time, so it is possible that the current images may be replaced in the future.
If Google Maps Street View has not yet reached the area you live in, then from this link, you can find Google’s schedule.
How to use Google Maps Street View
If you don’t know how to use Google Maps Street View, then detailed below is everything you need to know.
“With Street View, explore world landmarks, see natural wonders, and step inside places such as museums, arenas, restaurants, or small businesses,” Google describes Street View.
To view Street View photos, follow the below steps (for both iOS and Android):
Step 1: Launch Google Maps app.
Step 2: Search for the place you want, or drop a pin (touch and hold on the map).
Step 3: Tap on the name or address at the bottom.
Step 4: Now scroll to the photo titled “Street View.” You can also select the thumbnail with the Street View icon 360.
That’s it!
You can also explore the Street View in the following ways:
- Tap on the compass or drag finger on the screen to look around in Street View.
- You can move around in the Street View by swiping left or right, or by swiping up or down on the blue line.
- Turn the device sideways to get a wider view or landscape mode.
- To zoom in and out, pinch open and close on the screen, respectively.