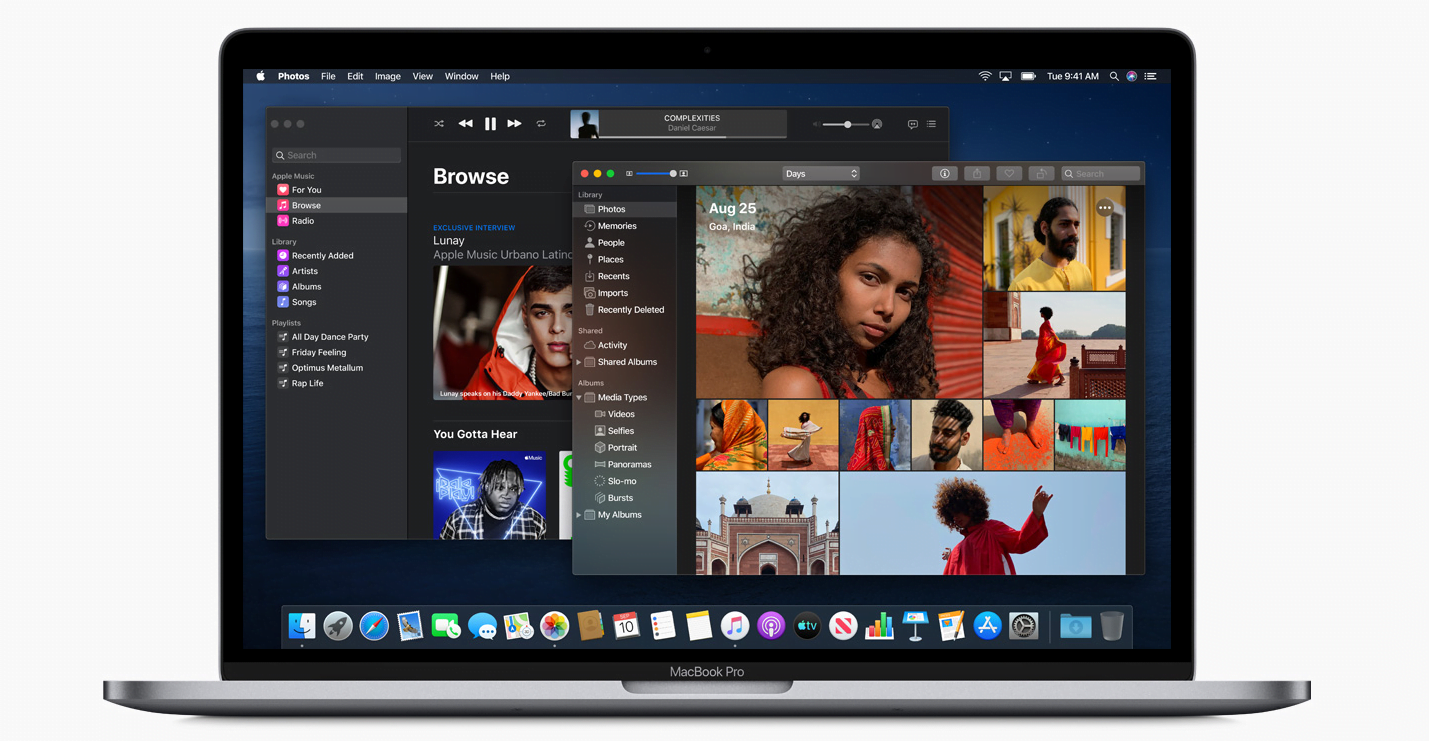Apple has finally released the macOS 10.15 Catalina after months of beta testing. Many have already downloaded the latest update, while for many, the update failed due to several issues. For a few users, the update process gets stuck or freezes with nothing visible on the screen, except for the message “Setting up your Mac.” If you are also getting this error, then don’t worry, you can fix this macOS Catalina installation issue where Catalina is stuck on a “Setting up your Mac” message.
Stuck on “Setting Up Your Mac” screen – how to fix it
If your Mac gets stuck during the OS X update, it would mean that it is not booting up successfully. Several users have come across the same issue.
“Downloaded the update to Catalina but appear to be stuck on “Setting Up Your Mac…” Any suggestions? Thanks” one affected user said on MacRumors forums.
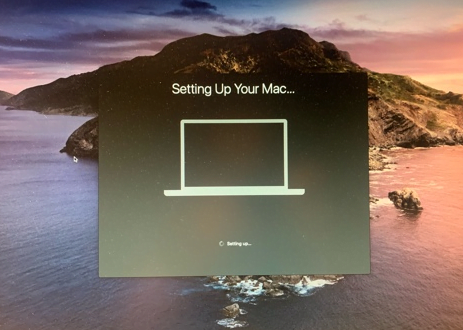
You can try the below fix to get over this macOS Catalina installation issue. Following are the steps:
First, if your Mac gets stuck in the “Setting Up Your Mac” screen, then power it off.
Second, once it is fully off, wait for a few seconds, and power it back on.
Third, once it is up, you should see the home screen, or be directed straight to the login screen. The screen you land on will depend on how you set up your Mac before turning off the update.
Turning off and on a device is a common troubleshooting trick that has helped users in the past as well. It has fixed “Setting up your Mac” issue as well for many users. You should resort to this trick only after your Mac has been unresponsive for at least an hour.
“Same here, restarting does the trick. Man, this has been the worse season of updates from Apple I’ve experienced, so much for it just works,” said one user.
macOS Catalina installation issue – how to fix it
Another trick that could help you fix this macOS Catalina installation issue is resetting the System Management Controller (SMC). The way to reset it is different for different types of Mac. For the Macs with a non-removable battery, such as MacBook Air and MacBook Pro, follow the below steps to reset the SMC:
First, turn off the Mac.
Second, disconnect the power.
Third, press and hold these keys simultaneously: the power button and the Shift-Control-Option keys.
Fourth, now release all the keys and then turn on your Mac.
For resetting SMC on older MacBooks with a removable battery, follow the below steps:
First, power off the Mac.
Second, disconnect the power (if already connected).
Third, take out the battery.
Fourth, press and hold the power button for about five seconds.
Fifth, put the battery back in.
Sixth, reconnect to the power and turn on the Mac.
If you own a Mac Pro, iMac, or Mac mini, then to reset SMC, follow the below steps:
First, turn off the Mac.
Second, disconnect the power.
Third, wait for about 15 seconds and then reconnect the power.
Fourth, wait for about five seconds and then turn on the Mac.
Hopefully, resetting the SMC will help you get over the “Setting up your Mac” screen.
macOS Catalina not downloading – what to do
Apart from the issue where your Mac’s screen has frozen, users have reported other macOS Catalina installation issues as well, including where macOS Catalina doesn’t download. This is primarily a network-related issue, and could have occurred due to the congestion on the network. To overcome this issue, you should wait for a while for the congestion to clear.
Alternatively, if you don’t want to wait, then close your other internet-connected devices. Also, move you Mac closer to the router. An even better option would be to use an ethernet cable. Also, you can check for Content Caching, it could be slowing down your network. Check if Content Caching is switched on or not. If not, then turn it on and restart your Mac.
To check Content Caching, go to Preferences and then Sharing. It helps to reduce bandwidth usage and boost installation because it stores the software updates on the system itself. Also, ensure that the Cache Size is unlimited (go to Options), and select the All Content option as well.
If even after the above tricks you are unable to get past the download stage, then try the following:
Check Apple’s servers – when there is a new update, many users rush to grab it. This sometimes leads to issues with Apple’s servers. To confirm if Apple’s servers are running okay or not, go to the System Status page and check the macOS Software Update.
Download from Mac App Store – if you are unable to download the new software via Software Update, then you can also try downloading it via the Mac App Store. Use this link to go to the Catalina section of the Mac App Store.
Download from Apple’s support website – if you are having issues downloading a point update (and not the complete new version) via the Mac App Store and Software Update, then you can use Apple’s website. You can get the latest macOS updates from this link.