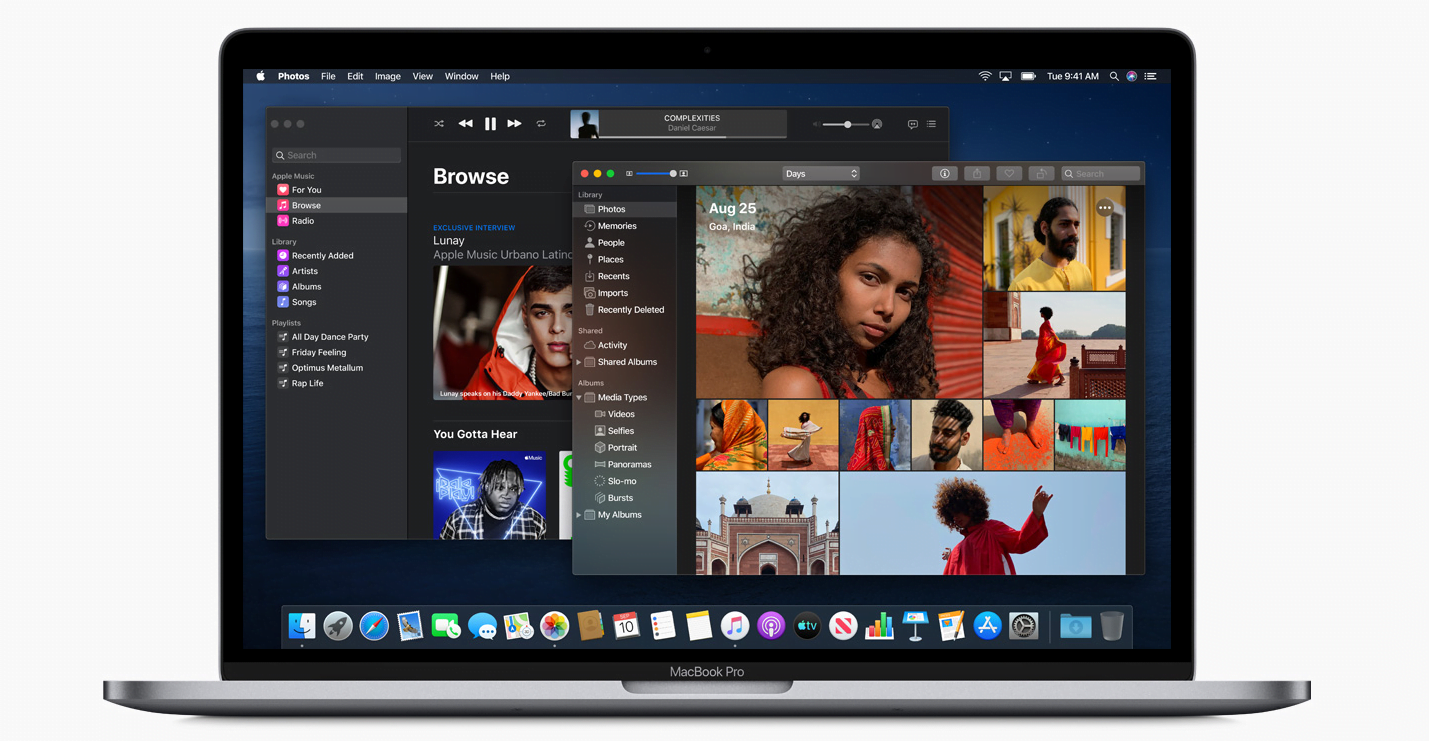It’s always possible to update macOS to the latest version right on top of the version you’re currently using, but sometimes you might want to do a clean installation to smooth out any potential bugs. Here’s how to do a clean install of macOS 10.15 Catalina using a USB drive.
Before you do a clean install of macOS 10.15 Catalina
As with every new installation or operating system update, you’ll want to make sure to do a backup of your Mac, either by using Time Machine or by cloning the hard drive. Save all your important documents to an external hard drive or the cloud. You also need to make sure that macOS 10.15 Catalina is even compatible with your computer. You will find a list of all the supported models here.
One of the newest features in macOS is Sidecar, and you may also want to check your computer’s compatibility with it. Only newer models offer full compatibility with the feature. You can find out more about Sidecar by reading Apple’s white paper on it here.
Another important note is that macOS Catalina eliminates 32-bit app support, so if you are still using any 32-bit apps, you will need to update or replace them too. To find out if you are still using any 32-bit apps, hold the “Option” button and open the Apple Menu. Go to System Information > Applications to find a complete list of everything that’s installed on the Mac. The 64-bit column tells you whether the apps are 64- or 32-bit. Any apps that aren’t 64-bit will stop working after you install macOS Catalina, so you will want to make sure to update all the apps you use or hold off on updating to Catalina until the developer updates them to 64-bit.
Here’s how to do a clean install
If you’ve already taken care of everything in the first section, you are now ready to move on to a clean install of macOS 10.15 Catalina. Here is the step-by-step process to do it.
- Download the macOS Catalina 10.15 installation file here. Alternatively, you can go to the Mac App Store and look for “Updates” in the left sidebar. If the new version of the operating system is available for you, it should show there. Another option to find out if it’s ready for your Mac is to go to “About this Mac in the Apple Menu and click “Software Update.” If the download isn’t available for you in any of these places, then you may just need to wait a bit.
- You will need to have a bootable USB installer for macOS Catalina. We’ve put together a step-by-step guide for how to create one here.
- Now that the USB drive is ready, turn the Mac off and then insert it. Hold the Option key while the Mac powers back on. This will bring up the boot menu, where you can choose the USB drive where macOS Catalina is installed. If your Mac has Apple’s T2 security chip, then you will have to go into macOS Recovery to enable booting from an external drive.
- After the installation is done, the Utilities menu will appear. Choose “Disk Utility” and “Continue.”
- Choose the main drive of the Mac and then click “Erase.” The new drive should be named Macintosh HD with the format APFS (Encrypted” for a newer model with SSD or Mac OS Extended (Journaled) if not.
- Now it’s time to actually complete the clean install of macOS Catalina 10.15 so choose “Install macOS” and then “Continue.” Highlight the main drive you just formatted and then followed the rest of the prompts.
- Now install all the apps you were using before you did the clean install.