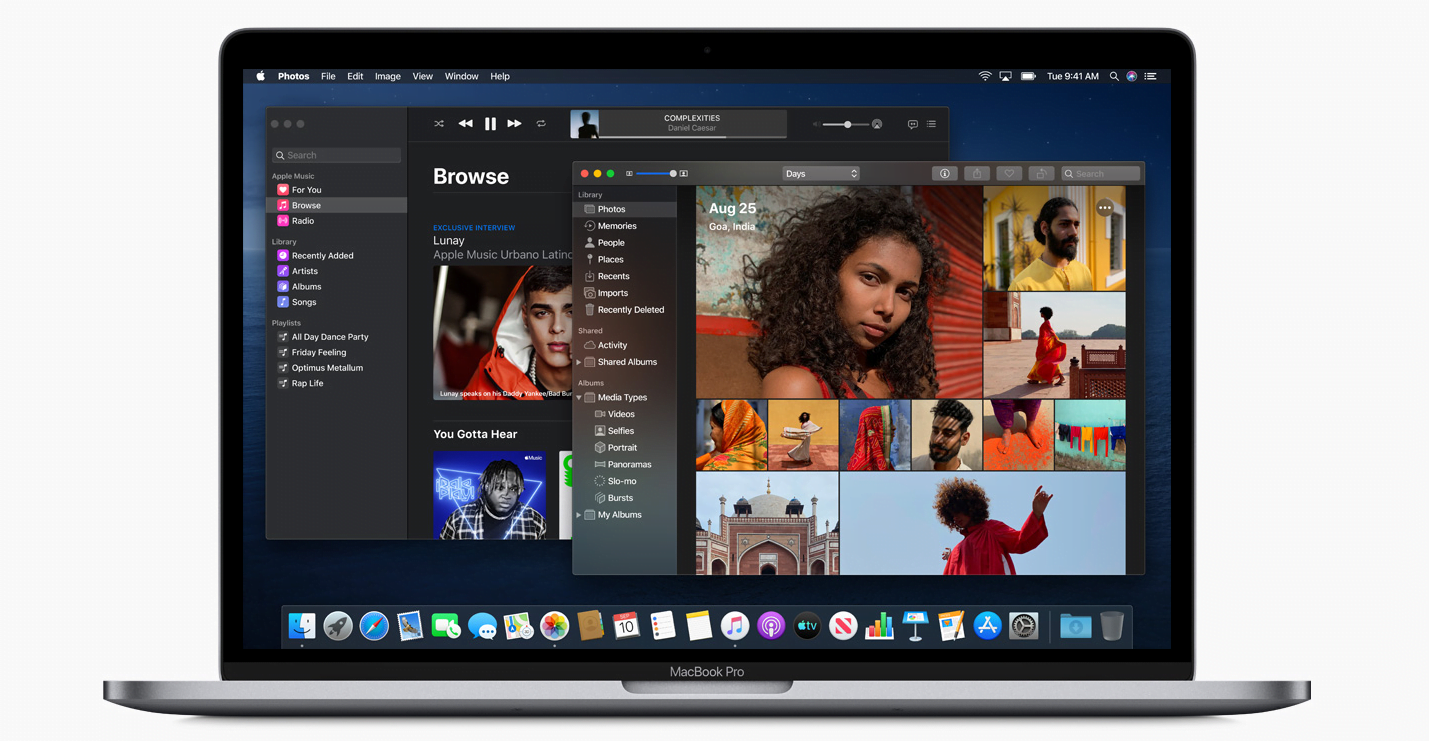For Mac users, it would be a good idea to have an external drive that can be used as an installer for macOS Catalina. If you have multiple Macs to upgrade or Macs that don’t have access to the internet, then having a USB installer drive is nothing less than a boon. It makes your task a lot more easier. Rather than having to log into the App Store each time, download the operating system installer and then run it, all you have to do is plug in the USB installer drive and run it that way.
A USB installer also comes in handy if you want to install the operating system on a separate partition. Sometimes if your Mac has too many software issues, you need a clean installstion of the OS, and a USB installer drive could help you with that as well. With the USB drive, you can boot the Mac, start system recovery and format the system before installing the operating system.
It is very easy to create a macOS Catalina bootable USB installer, and the steps to do so are detailed below.
macOS Catalina Bootable USB Requirements
Before we detail the steps to create a macOS Catalina bootable USB installer, you must be aware of the requirements. Following are the things you will need:
- A USB flash drive with 16 GB of storage space. Since the macOS Catalina installer software is about 6.5 GB, you will need a USB external drive to store at least that much data. Although an 8 GB drive would do, it is always better to have some extra space. Thus, a 16 GB drive is recommended. The drive can either be a thumb drive, hard drive, or solid-state drive. If you want the process to be finished quickly, then a USB 3.0 drive should be your choice. Otherwise you can use an older USB 2.0 drive.
- If you own a 2015 or newer MacBook or a 2016 or newer MacBook Pro, then you will need to buy Apple’s $19 USB to USB-C adapter. The adapter will enable you to connect with an external device that has a USB type-A connector. You can opt for the SanDisk Ultra USB Type-C Flash Drive (which has a USB-C connector) if you don’t have an external drive and have a USB-C Mac laptop.
- Another thing you will need is the macOS Catalina installer, which is available in the App Store. You can either search for “Catalina” in the App Store or use this link to visit the Catalina App Store webpage. Once you are on the Catalina App Store webpage, you need to click “View in the Mac App Store.” Then click on the “Download” button to download the software. The installer will launch automatically after the download is complete. However, you should not continue with the installation; rather, press Command-Q on the keyboard to quit the installer.
Now the Catalina installer app will show in the Applications folder, and you can you can launch it there to upgrade your Mac.
How to create a macOS Catalina bootable USB installer
The storage device is automatically reformatted when you start to create a boot drive. Now that you are aware of the prerequisites, let’s go through the steps to create a macOS Catalina bootable USB installer:
- Launch the Finder and choose the Applications option on the left sidebar.
- Now right-click on the macOS Catalina file, which you must have already downloaded, and select “Show Package Contents.”
- Go to Contents and then Resources and then look for the createinstallmedia file.
- Launch Terminal on the Mac while keeping the Finder window open. In Terminal, type the command “sudo” and press the space bar. Now drag and drop the createinstallmedia file into Terminal from the Finder window. The file will automatically place the text into the Terminal window.
- Once the text automatically populates, type “–volume” and then press the space bar. You will now be left with the command “sudo [auto-populated string] –volume.”
- Now return to the Finder window, select the connected drives and search for your USB drive. Once you find it, click on it and then drag and drop it into the Terminal window. The full command will now be pre-populated.
- Tap “Return” on the keyboard and type your machine’s password. You will now have to type Y and then “Return” to continue. You should now see a message that the disk is being erased and prepared. Once the process completes, the system will start copying data to the disk.
After all the data is copied, you will be left with a fully bootable USB drive running macOS Catalina. Now you can install macOS Catalina on any number of Macs you want. It must be noted that you don’t have to format the storage device when creating the boot drive.
If you want to use the USB installer with newer Macs when Apple releases them, you will have to re-download new Catalina installers and create new install drives periodically.
You can refer to this video for more clarification on how to create a macOS Catalina bootable USB installer: