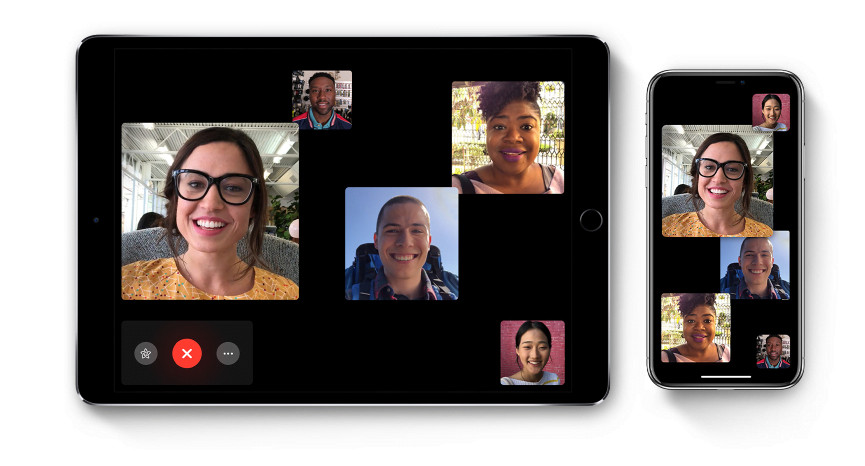The iPhone and iPad users had been waiting for the Group FaceTime calling feature for a long time. Apple had promised to bring Group FaceTime calls with iOS 12, but delayed the feature for some reason. A few days ago, the tech giant rolled out the iOS 12.1 update with some new features and a bunch of bug fixes. One of the new features was the ability to make Group FaceTime calls with up to 32 people.
What you need to know about Group FaceTime calls
If you haven’t updated your iPhone or iPad to iOS 12.1, head over to Settings > General > Software Update and download the latest version. You will be able to initiate Group FaceTime calls via the FaceTime app as well as through group conversations within the Messages app. And yes, you’ll be able to use Memoji, Animoji, stickers, and filters during the call.
Seeing 31 other faces on the screen could be a bit overwhelming. So, Apple has organized the interface into tiles. Each person’s tile will appear large or small depending on how active they are in the conversation. The tile of the person speaking at a given time will appear larger so you and others can focus on them. According to Apple’s Support documents, the Group FaceTime feature supports ringless notifications, meaning people can join calls without disrupting the ongoing conversation.
Before talking about how you can initiate Group FaceTime calls, you should know that it will work with all devices compatible with iOS 12. But there is a catch. The older iPhones and iPads will support only audio Group FaceTime calls, not video. If you want to participate in group video calls, you need an iPhone 6S or later, the iPad Pro or later, the iPad Air 2, and the iPad Mini 4. It means people using the iPhone 5S, iPhone 6, 6 Plus, iPad Mini 2, iPad Mini 3, and iPad Air are out of luck when it comes to video calls.
How to make Group FaceTime calls
As I told you earlier, you can initiate group calls from the FaceTime app or through the iMessage app.
From the FaceTime app
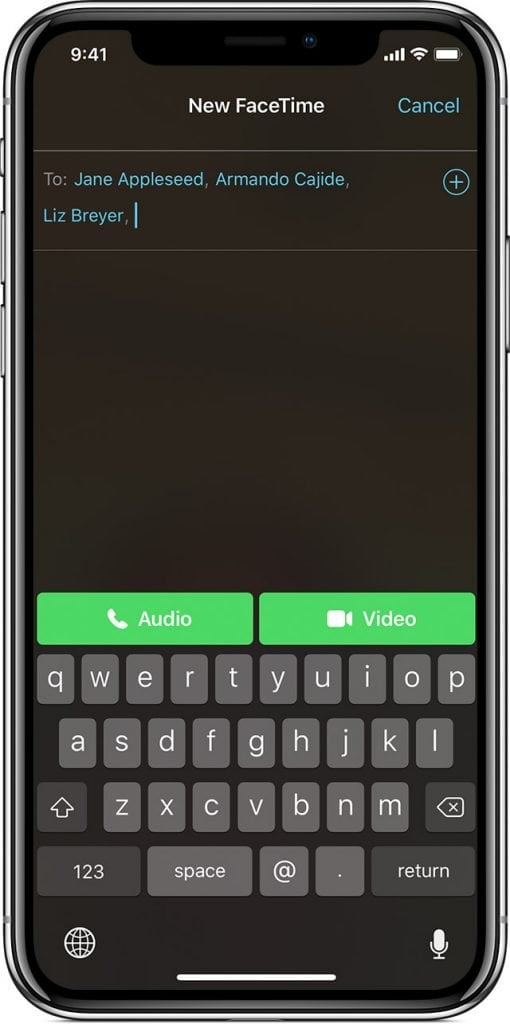
- Launch the FaceTime app
- Tap on the + button in the top right corner
- Enter the name or number of the contacts you want to call
- Tap the green Audio or Video button at the bottom depending on the type of call you want to start
Using the Messages app
FaceTime is neatly integrated with the Messages app. Earlier, you could call only one person from the Messages app. Now you have the option to call everyone in a group conversation. But FaceTime doesn’t automatically call everyone in the group messaging thread. It will simply send a message to everyone in the group with a button to join the call.
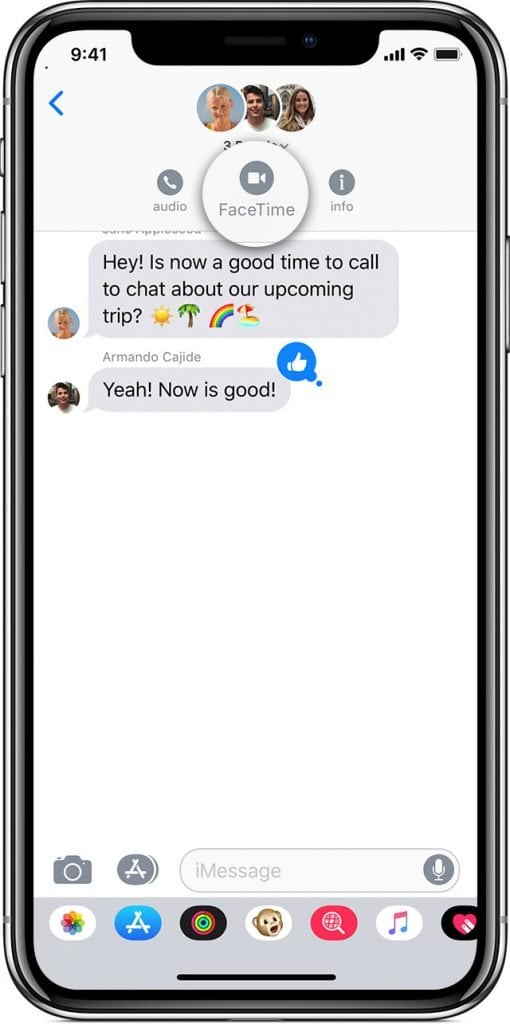
- Launch the Messages app
- Tap on the group conversation thread of your choice or start a new one
- Tap the area at the top where you see the contact names and avatars
- In the drop-down, you’ll see three options – Audio, FaceTime, and Info
- Tap on FaceTime to start the call
- Others in the group conversation will get a message with a button to join the call
If one of your friends has started a group call using the Messages app and you want to join in, go to Messages, tap on the group conversation, and tap on the green Join button.
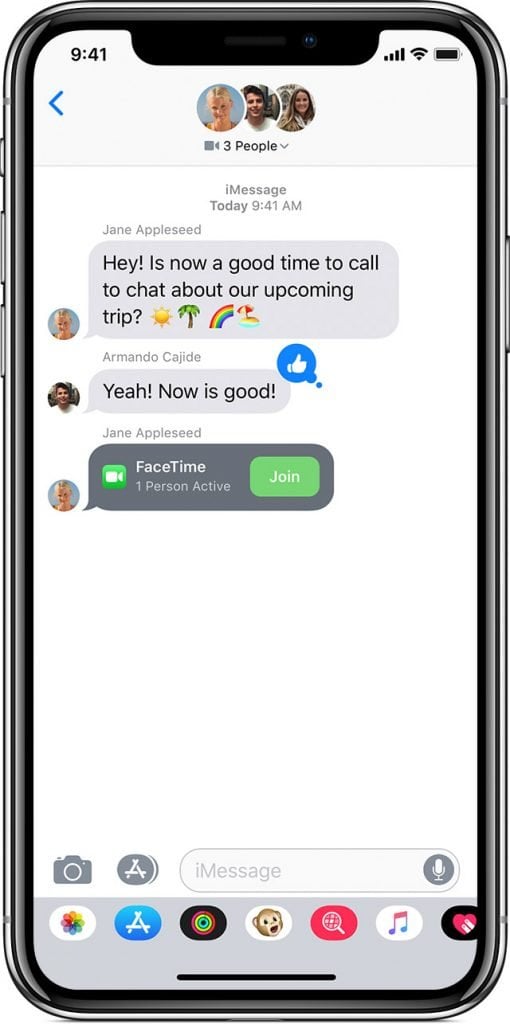
How to add a new person to an ongoing call
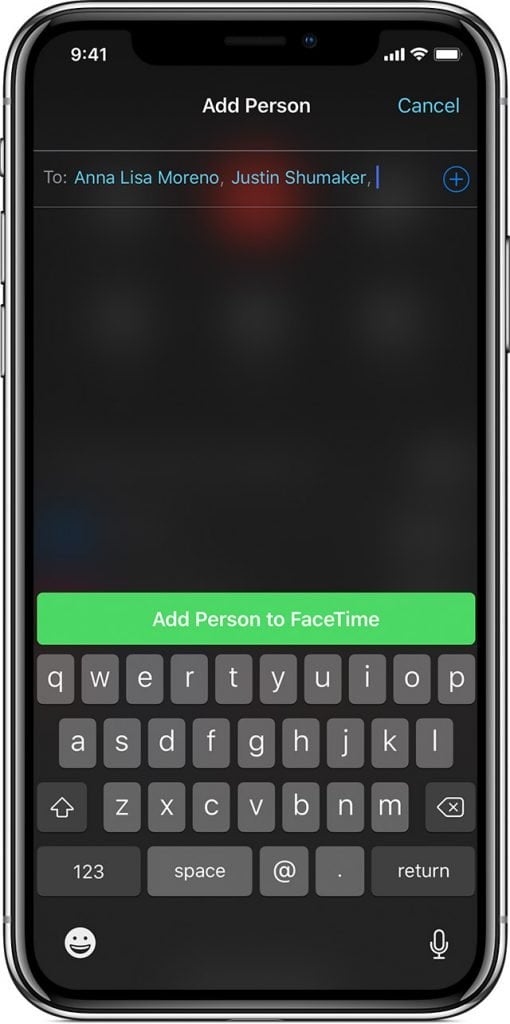
- From an ongoing FaceTime call, tap Add Person
- Now enter the name or number of the contact
- Tap Add Person to FaceTime to add them to your ongoing FaceTime call
That’s pretty easy. Now go ahead and enjoy Group FaceTime calls with your friends and family.