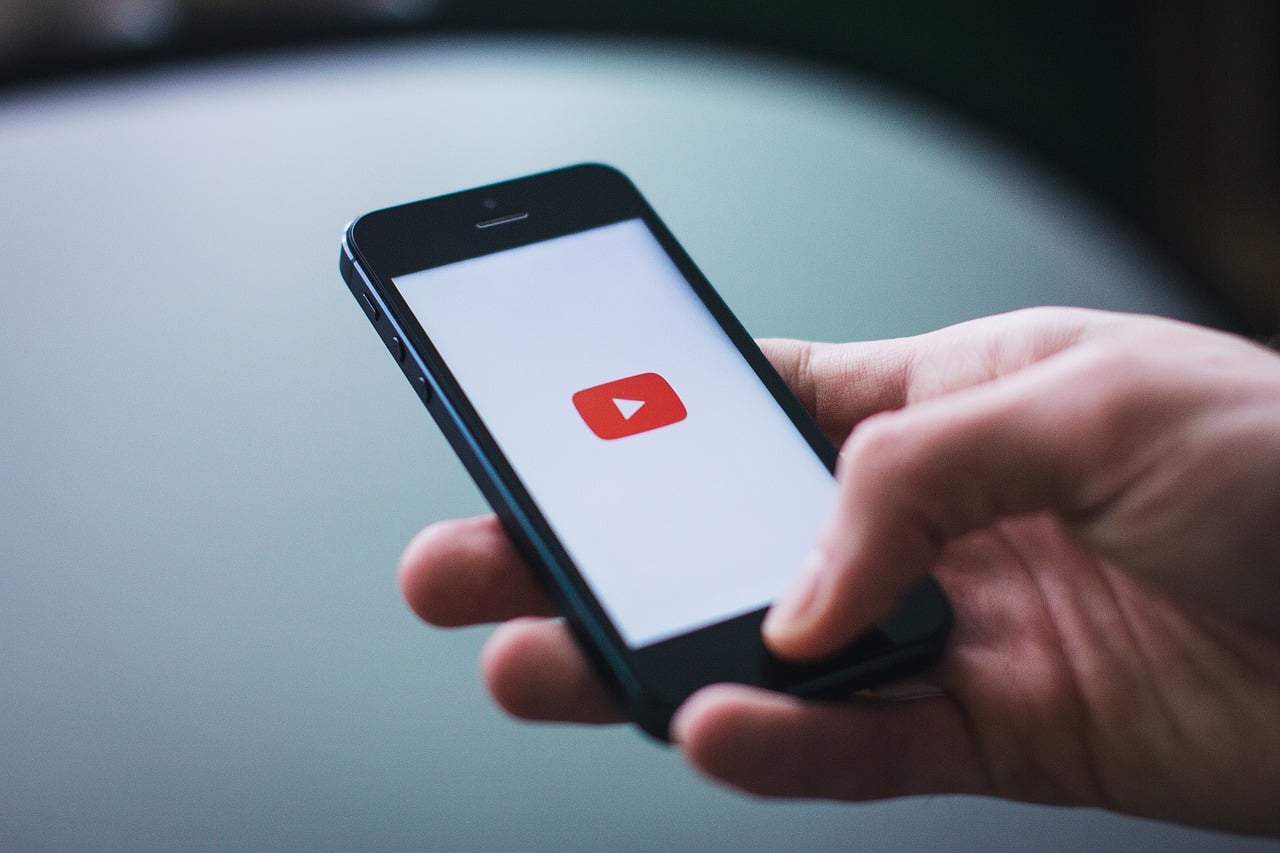YouTube is the go-to place for videos, but it has always been a challenge for users to download videos on the iPhone and iPad. Although there is no official way to download YouTube videos on the iPhone and iPad, there are some workarounds that could help.
Easy ways to download YouTube videos on the iPhone and iPad
The most convenient way to download YouTube videos on the iPhone and iPad is to use video downloaders which are available for free online. These downloaders do not need any additional software, and they support all devices. One popular downloader is QDownloader.net, which support many other websites besides YouTube, such as Facebook.
To download QDownloader.net, go the App Store on your iOS device and download DManager. DManager is a web browser that helps download and save files on a device. After installing DManager, open it and type the downloader you want (like QDownloader.net) in the search bar.
Once the QDownloader.net page loads, copy and paste the link of the YouTube video you want to download and then click “download.” That will bring up a page which lists all the options for that video in different resolutions and their download links. Choose the resolution you want, hold the a download button next to it, and click “download” from the pop-up.
You can view the progress of the download by visiting the Downloads tab. After the download is over, tap and hold the file and choose “Open In,” and then select “Save Video” to save it. You can then view the saved video in your Camera Roll.
Another way to download YouTube videos on the iPhone and iPad is via YouTube++. It is an unofficial YouTube app that offers several new features, including the option to download and save videos. First, you need to download the YouTube++ IPA file on your desktop and Cydia Impactor for Windows, Mac or Linux.
Next, connect your iPhone or iPad to your PC and open Cydia Impactor. Then drop the YouTube++ IPA file onto the Cydia Impactor. To proceed forward, you will need to enter your Apple ID and password for authentication purposes. Once you enter the credentials, YouTube++ will start downloading on your iPhone.
After the app is downloaded, go to Settings > General > Profiles & Device Management. Tap the profile linked with your Apple ID and enable the “Trust” button. Next, open the YouTube++ app and go the video you want to download. Now you will notice a download button with the video; click it to start the download.
One more method that can help you download YouTube videos on the iPhone and iPad is using YouTube conversion software. Many conversion software tools are available online, like YTD Downloader, AnyUTube and more. Most are paid software, but they offer more features than the free ones.
After you select the conversion software you want to use, you will need to download it onto your desktop. You can then easily download videos in 1080p and transfer them onto the iPhone and iPad.
Download videos straight from a source
Apart from these options, there is one more way which is even better than the above three, but to use this method, your iOS device will have to be running on iOS 12. This new way is via the new Shortcuts app, which will download YouTube videos on your iPhone directly from the source. The biggest benefit of this method is that you won’t need any third-party service to download the videos.
With the new Shortcuts app, you can safely download and save videos to the Camera Roll and Videos albums. All you need to do is add a shortcut that allows you to download any YouTube video of your choice. You won’t get such a shortcut in the Gallery tab, so either you will have to create it on your own or download a shortcut someone else already created. If you are lucky, you can find such a shortcut on Reddit or on other public social forums. To add the shortcut, click on the link for you find for it on Reddit, and then click “Get Shortcut.”
It must be noted that you won’t be able to use this YouTube shortcut like other shortcuts from within the Shortcuts app. It will work only when you are viewing the video in the YouTube app or a web browser. You will also need to access the share sheet. In the video you want to download, press “Shortcuts,” or if you don’t see that option, click “More” and select “Shortcuts” from the list. Next, click “Download YouTube” to start the process. Once the download is over, you will get the option to “Share” it or “Save to photo album.”