Have you purchased a shiny new iPhone? You might be wondering how to transfer data from old iPhone to new iPhone easily. In the last few years, Apple has made it incredibly easy to transfer data from old iPhone to new iPhone. There are three ways to do it: by using the Automatic Setup feature in iOS 11, iCloud, or through iTunes. But there are a couple of things you should keep in mind before starting the process to transfer your data to the new iPhone.
The first thing you should do is to take backup of your old iPhone. Also, if you have an Apple Watch, you should unpair the Apple Watch from your old iPhone. Unpairing the Watch automatically allows the wearable device to back up your data, which you can restore after pairing with a new iPhone.
How to back up your old iPhone
You can create a backup of your old iPhone in iCloud or iTunes. The iTunes is much faster than iCloud, but it requires you to have your PC or Mac with you. In contrast, iCloud allows you to access your data from anywhere even when you are not carrying around your Mac. Here’s how to back up your data using iCloud:
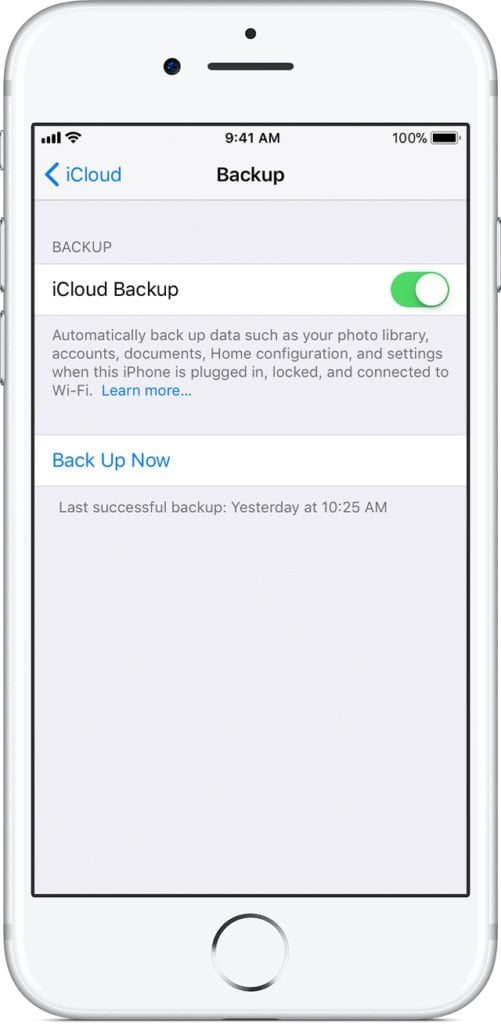
- Connect your old iPhone to a WiFi network
- Launch the Settings app on your old iPhone
- Tap on your name/photo at the top
- Go to iCloud > iCloud Backup
- Tap on Back Up Now
- Ensure that you stay connected to WiFi until the process is completed
How to back up your old iPhone using iTunes:
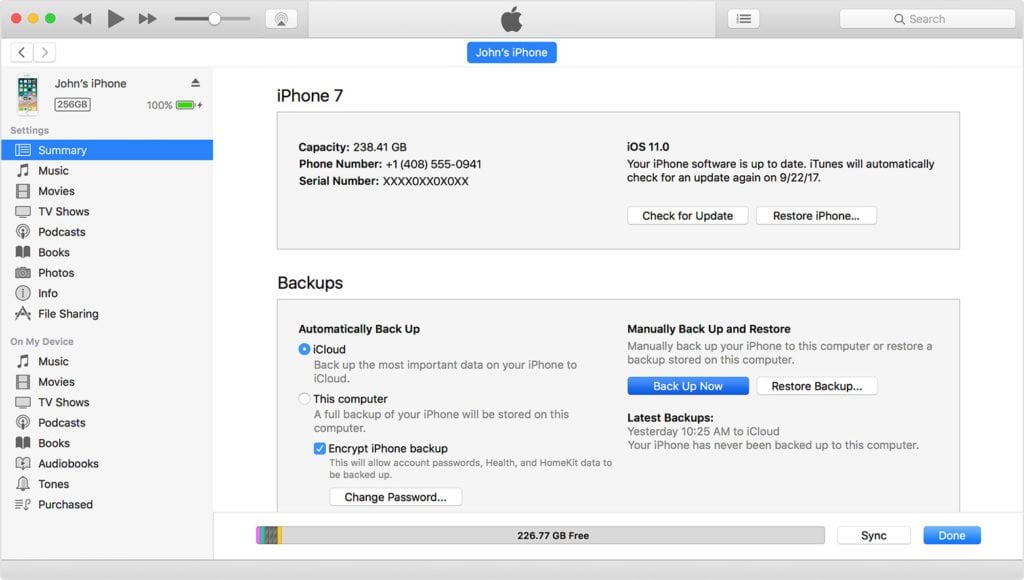
- Plug your old iPhone into a PC or Mac
- Launch iTunes
- Click on Back Up Now
1- Transfer data from old iPhone to new iPhone using iOS 11 Automatic Setup
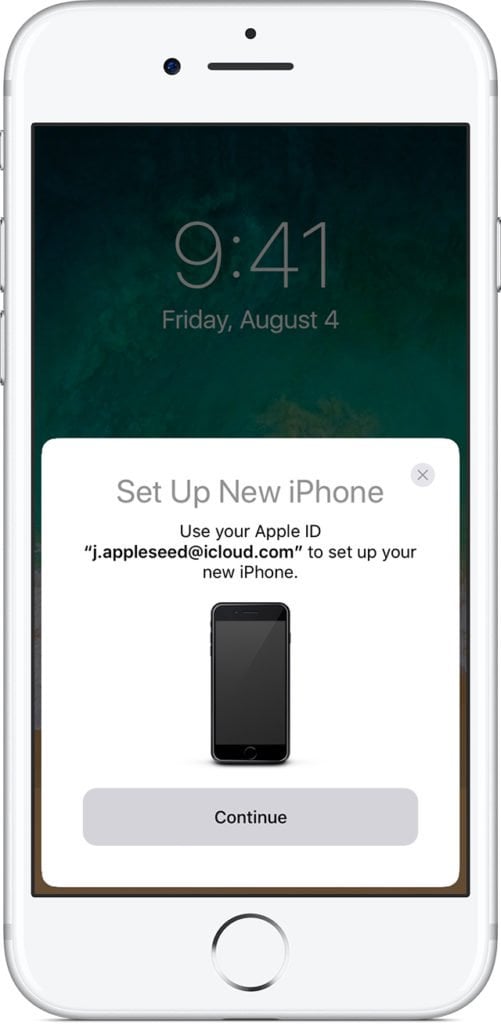
With the Automatic Setup in iOS 11, you can use any device running iOS 11 to set up a new iPhone by transferring settings from your current phone to the new one. Here’s how to do it:
- Turn on your new iPhone and place it close to the old one running iOS 11.
- Select your language and tap Continue
- The Quick Start screen will ask you to set up your new device with your Apple ID
- If you don’t see the option to continue on your old device, turn on Bluetooth
- Once the animation appears on your new iPhone, hold the old device over the new one and then center the animation in the viewfinder. Wait for the message ‘Finish on New Device.’
- If for some reason, you are unable to use your current iPhone’s camera, tap Authenticate Manually and then follow the steps
- When asked, enter your old iPhone’s passcode on the new one
- Now follow the subsequent instructions to set up Face ID or Touch ID on your new iPhone
- Choose whether you want to restore apps, data, and settings from your most recent iCloud or iTunes backup.
- Agree to the terms & conditions that present themselves
- Now tap Continue under Express Settings to use the settings for Location, Find My iPhone, Siri and others
- Keep the two handsets close to each other as your data is transferred from your old to new iPhone
- Make sure that your new iPhone is connected to WiFi and plugged into power after the setup process. It will allow the photos, music, and apps to be downloaded automatically from iCloud to your new iPhone
2- Transfer data from old iPhone to new iPhone using iCloud
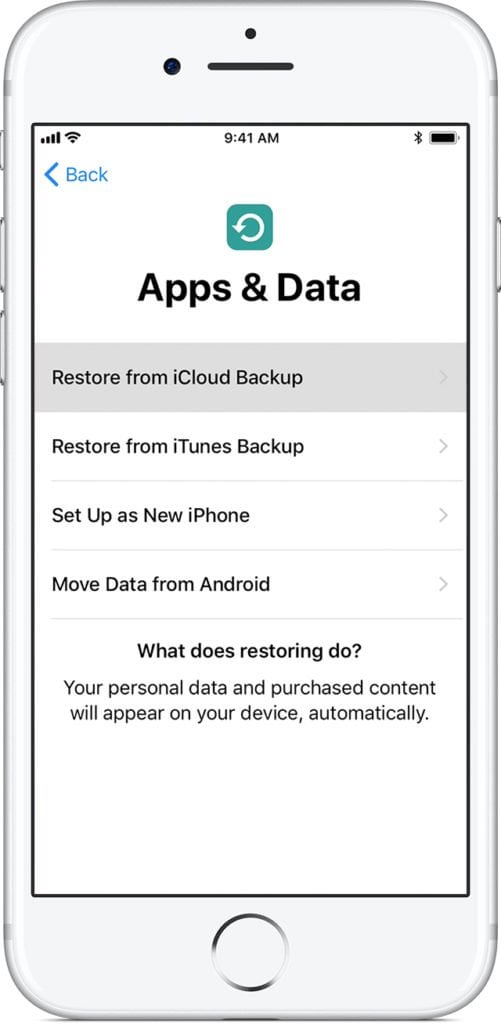
You have already backed up data in your old iPhone to iCloud. After the backup is finished, turn off your current device and remove the SIM card.
- Insert the SIM card in your new iPhone if you want to move it to the new device. If your wireless carrier gave you a new SIM, insert it into the new iPhone
- Turn on your shiny new iPhone and you’ll see a ‘Hello’ screen. If you have already setup your new device, you’ll have to erase it before proceeding further. You can erase it by going to Settings > General > Reset > Erase All Content & Settings. After erasing it, the phone will restart and show you the ‘Hello’ screen
- Press the Home button or slide up depending on which iPhone model you are setting up
- Follow the steps until you see the WiFi network screen. Tap a WiFi network to join
- Follow the steps until you land on the Apps & Data screen
- Tap on Restore from iCloud Backup
- Sign in to your iCloud account using your Apple ID and password
- Choose a backup when prompted
- Stay connected to WiFi and wait for the restore process to finish. Depending on how much data you have to download from iCloud to your device, it could take quite a while. Also, keep the device plugged in to power.
3- Transfer data from old iPhone to new iPhone using iTunes
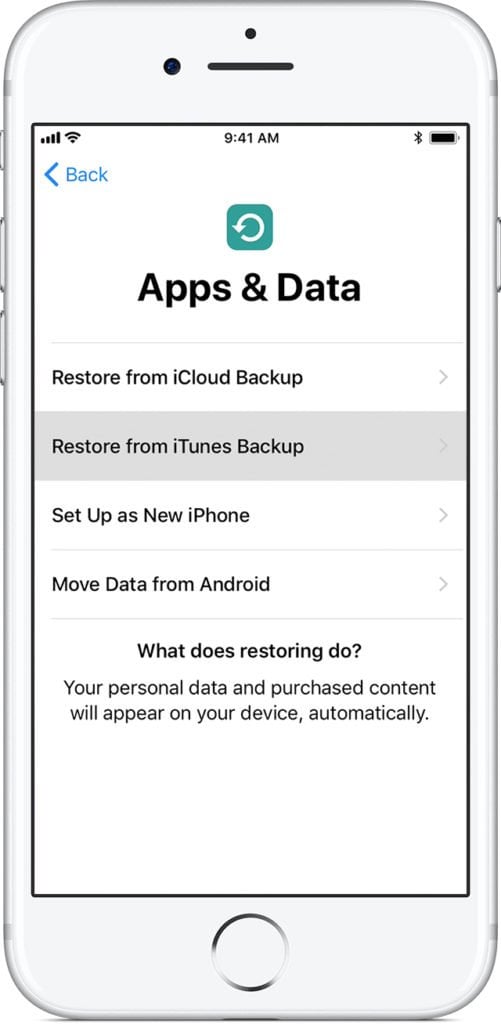
You have already taken a backup of your old iPhone in iTunes. So, without wasting time, let’s get started with transferring data to the new device using iTunes.
- After the old iPhone is backed up in iTunes, remove the SIM card and put it in the new iPhone (unless you received a different SIM from your carrier)
- Turn on your new iPhone and plug it into your Windows PC or Mac
- Proceed with the setup until you see the Apps & Data screen
- Tap Restore from iTunes Backup
- Open iTunes on your computer and select your device
- Select Restore from this backup and choose the right backup from the list
- If you want to restore from an encrypted backup, you might be prompted to enter your password
- Keep the device plugged in to iTunes until the restore process is complete
- Now go ahead with the rest of the setup steps on your new iPhone.





